- TOP
- サービス一覧
- トラストサービス
- セコムパスポート for Web SSL/TLSサーバー証明書
- お知らせ
- よくあるお問い合わせ (クライアント証明書の設定)
インストールエラー
- ”【STEP2】CSPとKey長を選択”の画面に遷移すると、CPSの箇所が空欄で先に進めません。
以下項目のいずれかが原因の可能性がありますのでご確認ください。
・[ツール]⇒[インターネットオプション]⇒[セキュリティ]で[信頼済みサイト]を 選択し、このゾーンのセキュリティレベルの[レベルのカスタマイズ]をクリックください。 [ActiveX フィルター]を[有効にする]にチェックが入っている場合は、[無効にする] に変更してください。
[スクリプトを実行しても安全だとマークされていないActiveXコントロールの初期化とスクリプトの実行]を[ダイアログを表示する]に変更。
[ActiveXコントロールとプラグインの実行]が無効設定の場合は「有効」に変更。
[署名されたActiveXコントロールのダウンロード]を[ダイアログを表示する]に変更。
・[ツール]⇒[インターネットオプション]⇒[セキュリティ]で[信頼済みサイト]を選択し、[サイト]をクリックください。
“このWebサイトをゾーンに追加する”に「*.secomtrust.net」を入力し、「このゾーンのサイトにはすべてサーバーの確認(https:)を必要とする(S)」にチェックがある場合は チェックを外して「追加」をクリックください。
入力したURLがWebサイト(W)の欄に反映されたら、[閉じる]で画面を閉じてください。
このゾーンのセキュリティレベルにある「保護モードを有効にする」にチェックがある場合はチェックを外してください。
・[ツール]⇒[インターネットオプション]⇒[プログラム]⇒[アドオンの管理]で、表示を [すべてのアドオン]に切り替えて[X509 EnrollmentWebClassFactory]が有効になっていることを 確認ください。
・(Windows10以下の場合)CSPがwindowsにあるかどうか下記操作にて確認してください。
[netsh nap client show csps]をコマンドプロンプトで実行。
実行後、[Microsoft Enhanced Cryptographic Provider v1.0]が表示されるか確認。
表示されない場合、ログイン証明書を再発行いたしますので、ご連絡ください。
・セキュリティソフトによりうまく動作しない場合があります。セキュリティソフトを一時的に無効にして試してください。
- 「CSRの生成に失敗しました」とエラー表示されます。
以下項目のいずれかが原因の可能性がありますのでご確認ください。
・[ツール]⇒[インターネットオプション]⇒[セキュリティ]で[インターネット]を選択し、このゾーンのセキュリティレベルの[レベルのカスタマイズ]をクリックください。
「スクリプトを実行しても安全だとマークされているAcitiveXコントロールのスクリプトの実行」の”ダイアログを表示する”にチェックを入れてください。
[ツール]⇒[インターネットオプション]⇒[セキュリティ]で[信頼済みサイト]を選択し、[サイト]をクリックしてください。
”このWebサイトをゾーンに追加する”にhttps://webra2.secomtrust.netを追加ください。
[ツール]⇒[インターネットオプション]⇒[プログラム]⇒[アドオンの管理]で、表示を [すべてのアドオン]に切り替えて[CEnroll Class]が無効に なっている場合は有効にしてください。
[ツール]⇒[インターネットオプション]⇒[セキュリティ]で[信頼済みサイト]を選択し、このゾーンのセキュリティレベルの[レベルのカスタマイズ]をクリックしてください。
[ActiveXコントロールとプラグインの実行]が無効になっている場合は”有効”にしてください。
(Windows7の場合)[ツール]⇒[インターネットオプション]⇒[セキュリティ]にある[保護モードを有効にする]のチェックを外してください。
- STEP2で情報バーに「このWebサイトのアドオンは実行できませんでした。[インターネットオプション]のセキュリティ設定で、競合がないことを確認してください。」と表示がされます。
[ツール]⇒[インターネットオプション]⇒[セキュリティ]で[信頼済みサイト]を選択し、このゾーンのセキュリティレベルの「既定のレベル」をクリックして、レベルを"中"または"低"に設定ください。
※(IE7.0の場合)「保護モードを有効にする」がある場合はチェックを外してください。
「レベルのカスタマイズ」をクリックし、「スクリプトを実行しても安全だとマークされていないActiveX コントロールの初期化とスクリプトの実行」の項目で、「ダイアログを表示する」を選択して、「OK」 クリックください。
- 証明書ダウンロードURLをクリックすると[有効な証明書申請はありません]と表示されます。
既にダウンロード操作済みの可能性がありますので、弊社サポート窓口までご連絡ください。
- ログイン証明書のインストールを行うと、自動的に「ほかの人」など別のストアに入ってしまい、「個人」のストアにインストールされませんでした。
証明書を再発行しますので、サポート窓口までご連絡ください。
再インストールする際には、ご利用いただくPCがAdmin権限でログインされているか確認ください。
また誤って別の場所にインストールされた証明書は削除ください。
接続不可
- クライアント証明書(ログイン証明書)のインストールが完了し、確認ページへアクセスしましたが「ページを表示できません」となります。
以下項目のいずれかが原因の可能性がありますのでご確認ください。
1.[ツール]⇒[インターネットオプション]⇒[コンテンツ]⇒[証明書]⇒[個人]の中に
発行先 : お客様アクセスキー
発行者 : Secompassport for Member CA11
この証明書が認識されているか、 また有効期限内であるか確認ください。
2.[ツール]⇒[インターネットオプション]⇒[コンテンツ]⇒[証明書]⇒[信頼されたルート証明機関]の中に
発行先 : Secompassport for Member CA11
発行者 : Secompassport for Member CA11
この証明書が認識されているか確認ください。
3.「ほかの人」「中間CA証明機関」「信頼されない発行元」など、別のストアに誤ってインストールされていないか確認し、インストールされていたら削除ください。
4. [ツール]⇒[インターネットオプション]⇒[セキュリティ]のセキュリティレベルは 「中高」 以下になっているか確認ください。
5. [ツール]⇒[インターネットオプション]⇒[詳細設定]にある「SSL2.0」のチェックが外れているか確認ください。
【上記1~5を確認して問題ない場合】
ブラウザのキャッシュをクリアした後、以下の確認ページへアクセスを試してください。
クライアント証明書インストール確認ページ
https://webra1.secomtrust.net/scira/doc/pfm20/index.html
「証明書が正常にインポートされています」と表示されましたら、クライアント証明書インストールに問題はございませんので再度お客様専用管理画面へアクセスしてください。
もし同様のエラーになるようでしたら、以下の6以降もご確認ください。
6. SSL2.0のチェックは外していただいているかと思いますが、詳細設定で、「TLS1.2」の1つのみにチェックを入れ、キャッシュをクリア後に再度接続ください。
(SSL3.0やTLS1.0、TLS1.2など複数にチェックが入っているものを1つのみにチェックし、接続を試してください)
7. [ツール]⇒[インターネットオプション]⇒[セキュリティ]の「保護モードを有効にする」にチェックをされていれば、外してください。
8. [ツール]⇒[インターネットオプション]⇒[セキュリティ]の[インタネット]を選択し、このゾーンのセキュリティレベルの[レベルのカスタマイズ]をクリックください。
[既存のクライアント証明書が1つ、または存在しない場合の証明書の選択]が無効になっているか確認ください。
9. セキュリティソフトはご利用されていますでしょうか。
セキュリティソフトの制限でアクセスできなくなることもあるようですので、一時停止にして接続を試してください。
10. 信頼済みサイトへ以下を登録ください。
[ツール]⇒[インターネットオプション] ⇒[セキュリティ] の[信頼済みサイト]を選択し、 [サイト(S)]をクリックして、[このWebサイトをゾーンに追加する]に以下を入力ください。
*.secomtrust.net
「このゾーンのサイトにはすべてサーバーの確認(https:)を必要とする(S)」にチェックがある場合、 外していただき「追加」ボタンをクリックしてください。
入力したURLがWebサイト(W)の欄に反映されたら、[閉じる]をクリックしてください。
- お客様専用ページへアクセスすると、「ページを表示できません」となります。
警告メッセージが出ていましたら、警告メッセージをクリックして[ActiveXコントロールの実行]⇒[実行する]をクリックください。
上記で解消しない場合は、以下の対応を実施してください。
1. [ツール]⇒[インターネットオプション]⇒[詳細設定]で[リセット]をクリックします。※リセットするとIEの設定は初期化されます。プロキシなど設定されている場合は、リセット後に再設定ください。
2. [セキュリティ]タブをクリックして[信頼済みサイト]を選択し、[サイト]をクリックください。
3. "このWeb サイトをゾーンに追加する"に「https://webra1.secomtrust.net」「https://webra2.secomtrust.net」「https://www.login.secomtrust.net」を入力し、[追加]をクリックください。
4. Web サイト(W) に 3. のURLが表示されることを確認ください。
5. [レベルのカスタマイズ]をクリックし、[スクリプトを実行しても安全だとマークされていないActiveX コントロールの初期化とスクリプトの実行]を「ダイアログを表示する」にして[OK]をクリックください。
ブラウザのキャッシュをクリアし、再度接続を試してください。
・(これまで接続できていたが、急に接続できなくなった場合)
Windowsのパスワード変更をされた場合、パスワード変更の方法によってはログイン証明書がうまく認識されなくなることがあります。
その場合はログイン証明書を再発行しますのでご連絡ください。
Microsoft Edgeについて
- IEモードの設定方法を教えてください。
-
以下の手順でIEモードの設定をしてください。
1. Microsoft Edgeの画面右上の「…」をクリックし、「設定」をクリックして設定の画面を開きます。
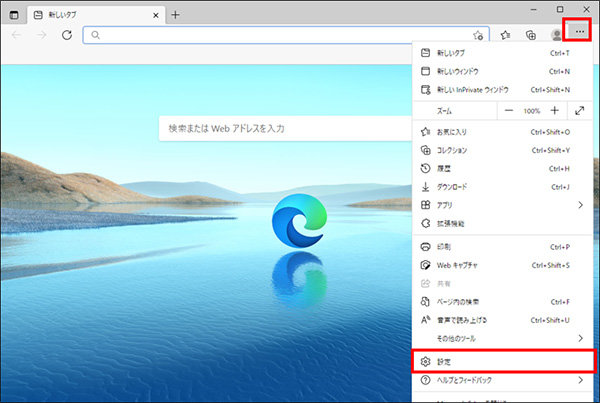
2. 設定にある「既定のブラウザー」をクリックし、Internet Explorerの互換性にある「Internet Explorerモードでサイトの再読み込みを許可」のスイッチ(※1)をクリックし、ONにします。
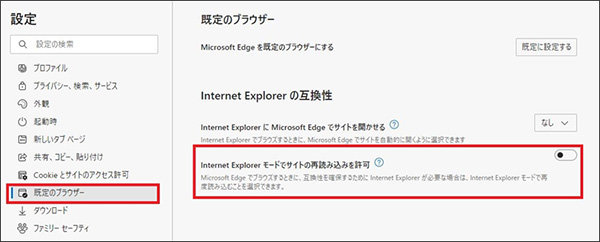
※1 ご利用の端末によってはスイッチではなく、プルダウンにて「許可」を選択する場合もあります。3. ONにすると「再起動」ボタンが表示されますのでクリックし、Microsoft Edgeを再起動します。
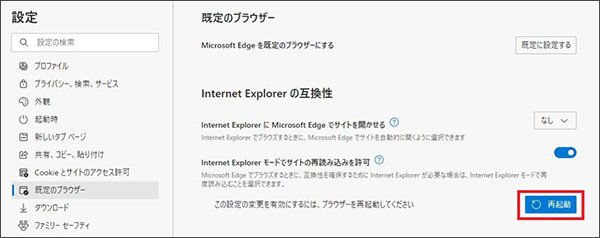
4. 再度設定の画面を開き、設定にある「既定のブラウザー」をクリックし、Internet Explorerの互換性にあるInternet Explorerモードページの「追加」ボタンをクリックします。
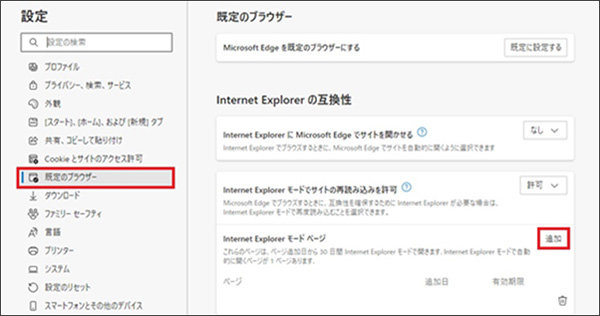
5. 入力ボックスに、https://webra2.secomtrust.net/scira/Entrance.jspと入力し、「追加」ボタンをクリックします。

6. ページの追加をした後、電子証明書発行のお知らせメールにある証明書取得用URLをクリックし、アクセスします。

7. IEモードで接続しているか、次の表示を確認してください。
① アドレスバーに「IEのアイコン」が表示される。
② アドレスバー下部に「Internet Explorerモードになっています。」が表示される。
以上で、IEモードの設定は完了となりますので、引き続きログイン証明書のダウンロードおよびインストールを行ってください。
- Microsoft EdgeでIEモードに切り替えたいのですが、Internet Explorerの互換性という項目が見当たりません。
-
以下のような画面やメッセージが表示された場合、ご利用の環境においてグループポリシーにより制限がかかっている可能性があります。ネットワーク管理者へグループポリシーによる制限の変更が可能かご確認ください。
制限の変更ができない場合は、別途ダウンロード方法をご案内しますので、弊社までご連絡ください。「お使いのブラウザーは組織によって管理されています」の表示 
「Internet ExplorerモードページにURLを追加する案内」が表示されない 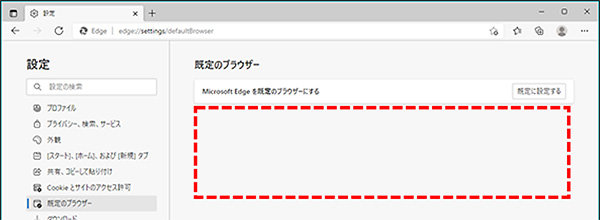
- ログイン証明書のインストール完了後、Microsoft Edge(IEモード)から通常の設定に戻すことはできますか
-
Microsoft Edge(IEモード)の設定は、ログイン証明書のインストール後に元に戻しても問題ありません。IEモードを使用されない場合は、以下の手順で設定を戻してください。
1. Microsoft Edgeを起動し、画面右上の「…」をクリックして「設定」をクリックします。
2. 設定にある「既定のブラウザー」をクリックし、Internet Explorerの互換性のInternet Explorerモードページに、登録したURL「https://webra2.secomtrust.net」が表示されていることを確認します。
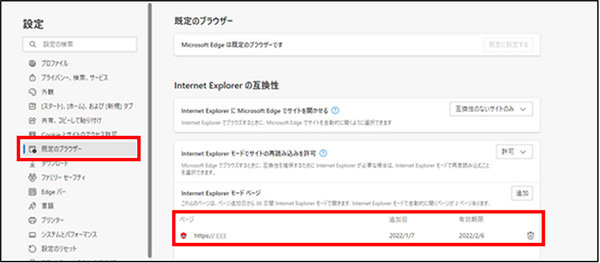
3. 「ゴミ箱のアイコン」をクリックします。

4. Internet Explorerモードページから2で表示されたURLが削除されたことを確認し、 「Internet Explorerモードでサイトの再読み込みを許可」のスイッチ(※1)をクリックし、OFFにします。
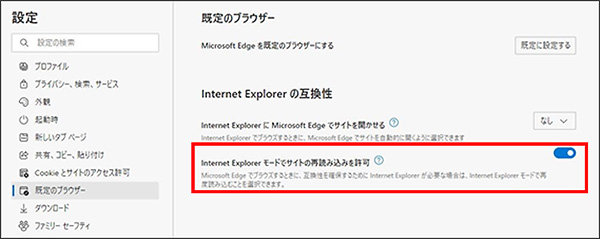
※1ご利用の端末によってはスイッチではなく、プルダウンにて「許可しない」を選択する場合もあります。
5. OFFにすると、「再起動」ボタンが表示されるので、「再起動」ボタンをクリックし、Microsoft Edgeを再起動します。
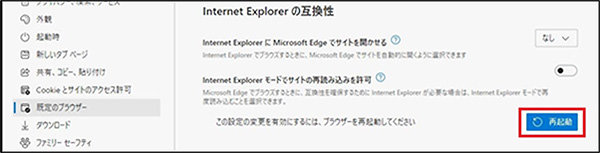
以上で、Microsoft Edge(IEモード)の設定を元に戻す手順は完了です。









