証明書の設定Oracle iPlanet Web Server 7.x 更新用
中間CA証明書、サーバー証明書をダウンロードし、次の手順に従い証明書を設定してください。
1.古いチェーン証明書(中間CA証明書)の削除
1-1
管理コンソールへのログイン
Oracle iPlanet Web Serverの管理コンソールにアクセスしてログインします。
1-2
[構成を編集]の実行
[共通操作]の[構成タスク]でサーバ証明書を使用する構成を選択し、[構成を編集]をクリックしてください。
1-3
[認証局]タブの実行
[証明書]タブをクリックし、その中の[認証局]タブをクリックしてください。
1-4
削除する認証局の選択
ページを遷移し、認証局の一覧に表示される[SECOM Passport for Web SR 2.0 CA - SECOM Trust.net]を選択してください。
※ 通常は最終ページに表示されます。
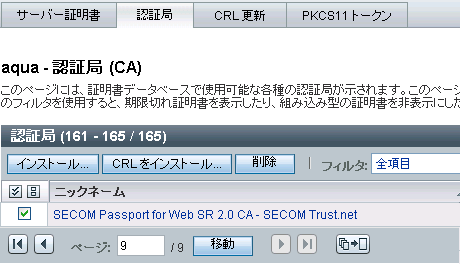
1-5
[削除]の実行
[削除]ボタンをクリックしてください。
1-6
完了
確認のポップアップが表示されますので、[OK]ボタンをクリックしてください。
![[削除]の実行](/service/pfw/apply/sr/image/oiweb7x-chain-cert-delete-kakunin.png)
以上で古い中間CA証明書の削除は完了です。
2.中間CA証明書のインストール
- 注意事項
- 中間CA証明書が新しくなりました。
2025/4/25以降に発行される証明書より、新しい中間CA証明書をインストールする必要があります。
お客様専用ページから新しい中間CA証明書をダウンロードして、インストールを行ってください。
2-1
管理コンソールへのログイン
Oracle iPlanet Web Serverの管理コンソールにアクセスしてログインします。
2-2
[構成を編集]の実行
[共通操作]の[構成タスク]でサーバ証明書を使用する構成を選択し、[構成を編集]をクリックしてください。
2-3
[認証局]タブの実行
[証明書]タブをクリックし、その中の[認証局]タブをクリックしてください。
2-4
インストールの実行
[インストール]をクリックしてください。
2-5
CAインストールウィザードの表示
[トークン]に鍵ペアの保存先を選択し、また必要であれば[パスワード]に選択したトークンのパスワードを入力し、[次へ]をクリックしてください。

2-6
[証明書データ]のチェック
[証明書データ]にチェックを付けてください。
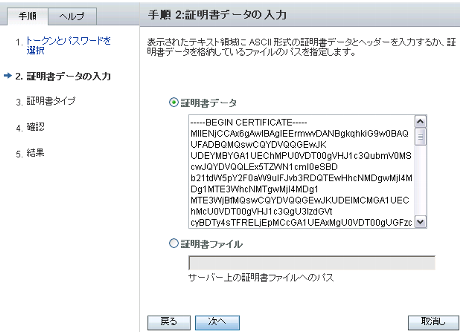
2-7
証明書の確認
中間CA証明書の拡張子が *.txt であることを確認し、中間CA証明書のファイルを開いてください。
中間CA証明書の「-----BEGIN CERTIFICATE-----」から「-----END CERTIFICATE-----」の部分までコピーし、[証明書データ]の入力欄に貼り付けてください。
[次へ]をクリックしてください。
2-8
証明書タイプの択一
[証明書チェーン]にチェックを付け、[次へ]をクリックしてください。
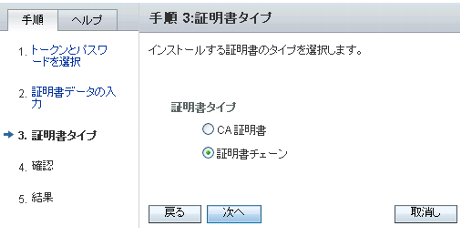
2-9
内容の確認
[完了]をクリックしてください。
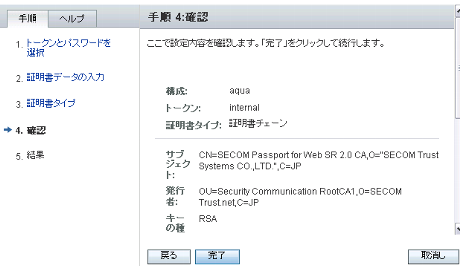
2-10
完了
次の画面が表示されましたら、中間CA証明書のインストールは終了です。
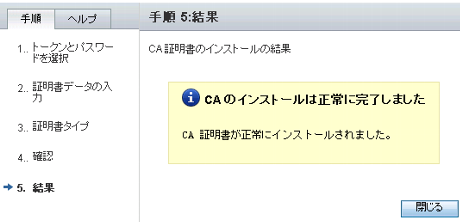
以上で中間CA証明書のインストールは完了です。
3.サーバー証明書のインストール
3-1
管理コンソールへのログイン
Oracle iPlanet Web Serverの管理コンソールにアクセスしてログインします。
3-2
[構成を編集]の実行
[共通操作]の[構成タスク]でサーバ証明書を使用する構成を選択し、[構成を編集]をクリックしてください。
3-3
[サーバ証明書]タブの実行
[証明書]タブをクリックし、その中の[サーバ証明書]タブをクリックしてください。
3-4
[インストール]の実行
[インストール]をクリックしてください。
3-5
サーバー証明書のインストールウィザードの表示
[トークン]に鍵ペアの保存先を選択し、また必要であれば [パスワード]に選択したトークンのパスワードを入力し、[次へ]をクリックしてください。
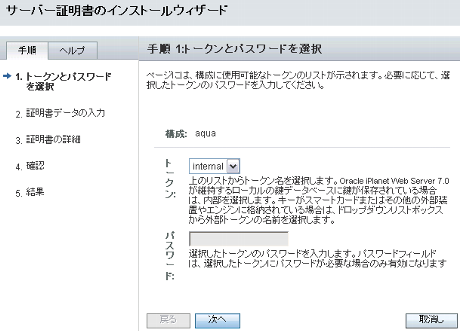
3-6
[証明書データ]のチェック
[証明書データ]にチェックを付けてください。
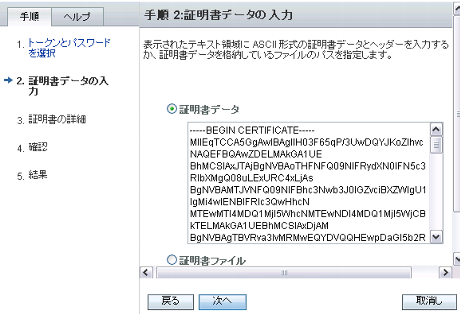
3-7
証明書の確認
サーバー証明書の拡張子を*.txtに変更し、サーバー証明書のファイルを開いてください。
サーバー証明書の「-----BEGIN CERTIFICATE-----」から「-----END CERTIFICATE-----」の部分までコピーし、[証明書データ]の入力欄に貼り付けてください。
[次へ]をクリックしてください。
3-8
[ニックネーム]の入力
[ニックネーム]にサーバー証明書の名称を入力してください。
![[ニックネーム]の入力](/service/pfw/apply/sr/image/oiweb7x-server-cert-nickname.png)
更新の際に証明書の識別名(DN)を変更しなかった場合は、 そのまま次の手順に進んでください。
![[ニックネーム]の入力2](/service/pfw/apply/sr/image/oiweb7x-server-cert-nickname-renew.png)
3-9
確認
[完了]をクリックしてください。
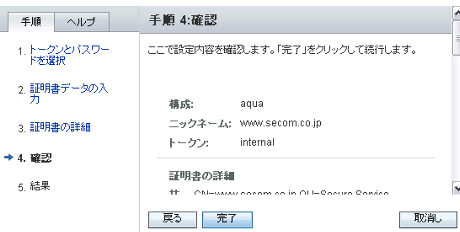
3-10
完了
次の画面が表示されましたら、サーバー証明書のインストールは終了です。
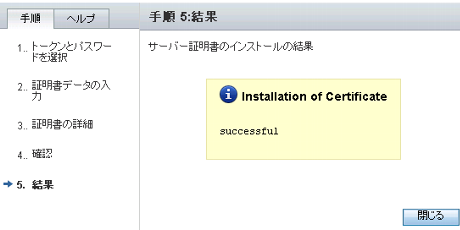
以上でサーバー証明書のインストールは完了です。
4.HTTPリスナーへのサーバー証明書の設定
4-1
管理コンソールへのログイン
Oracle iPlanet Web Serverの管理コンソールにアクセスしてログインします。
4-2
[構成を編集]の実行
[共通操作]の[構成タスク]でサーバ証明書を使用する構成を選択し、[構成を編集]をクリックしてください。
4-3
[HTTPリスナー]タブの実行
[HTTPリスナー]タブをクリックし、[名前]項目でサーバー証明書を設定するHTTPリスナーをクリックしてください。
![[HTTPリスナー]タブの実行](/service/pfw/apply/sr/image/oiweb7x-listener-list.png)
4-4
[インストール]の実行
[インストール]をクリックしてください。
4-5
ポートの指定
必要であれば、SSL通信に使用するポート番号を指定し、[適用]をクリックしてください。(通常は443が使用されます。)
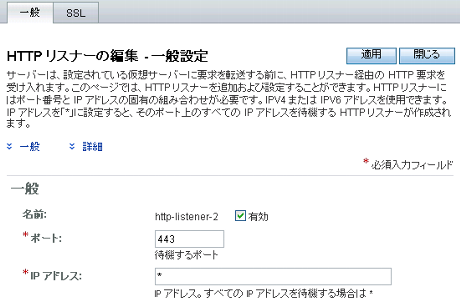
4-6
SSLの設定
[SSL]タブをクリックしてください。
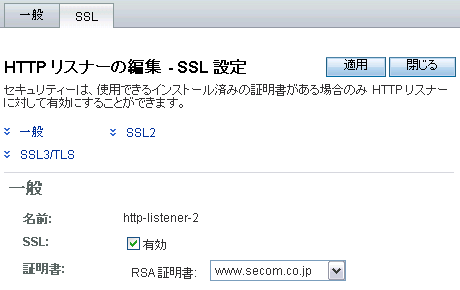
4-7
SSLの有効化
[SSL]項目の[有効]にチェックを付けてください。
4-8
ニックネームの選択
[証明書]項目の[RSA証明書]にインストールしたサーバー証明書に付けたニックネームを選択してください。
4-9
[適用]の実行
[適用]をクリックしてください。
4-10
[配備保留中]の実行
設定を変更すると管理画面の右上面に[配備保留中]の表示が現れますので、これをクリックしてください。
![[配備保留中]の実行](/service/pfw/apply/sr/image/oiweb7x-listener-haibityuu.png)
4-11
[配備...]の実行
[配備...]をクリックしてください。
![[配備...]の実行](/service/pfw/apply/sr/image/oiweb7x-listener-haibi.png)
4-12
サーバー再起動の場合
次の画面が表示された場合はサーバーを再起動する必要があります。[今すぐ]をチェックして、[了解]をクリックしてください。
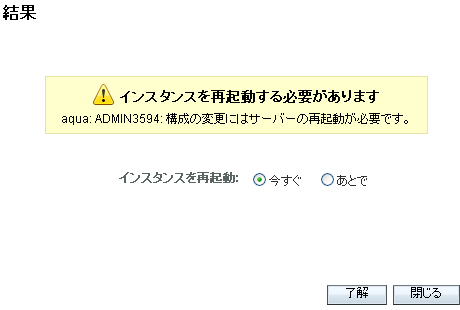
4-13
完了
次の画面が表示されましたら、HTTPリスナーへのサーバー証明書の設定は終了です。
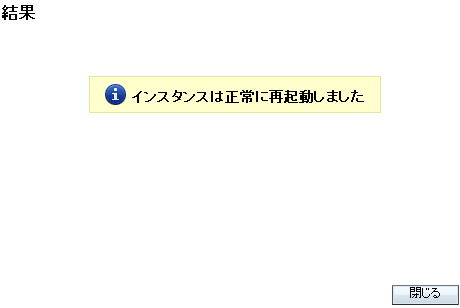
以上でHTTPリスナーへの証明書のインストールは完了です。

