鍵ペア/CSRの生成Oracle iPlanet Web Server 7.x
(旧Sun Java System Web Server 7.x) 更新用
次の手順に従い、鍵ペアと CSR を生成してください。
鍵ペアの生成とCSRの生成
1
ログイン
Oracle iPlanet Web Serverの管理コンソールにアクセスしてログインします。
2
[サーバ証明書の要求] の表示
[共通操作]の[サーバ証明書の要求]を開きます。
3
サーバ証明書を使用する構成の択一
[構成を選択]でサーバ証明書を使用する構成を択一します。
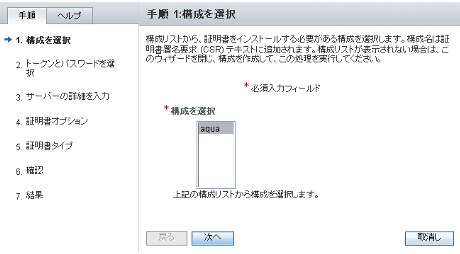
「次へ」をクリックしてください。
4
トークンとパスワードの選択
[トークン]に鍵ペアの保存先を選択し、必要であれば[パスワード]に選択したトークンのパスワードを入力します。
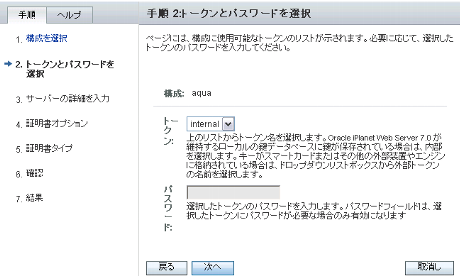
「次へ」をクリックしてください。
5
識別名(DN)情報の入力
証明書内に組み込む識別名 (DN) 情報および管理者の情報を入力してください。
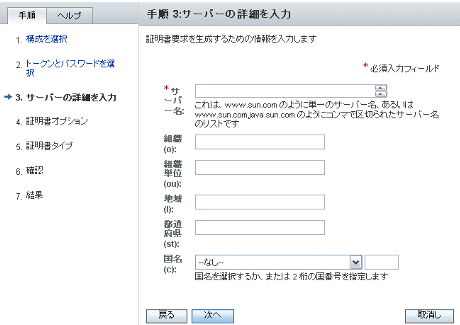
■各項目について
・サーバー名:
サイトのURLに表示されるWebサーバの名前 (コモン・ネーム) になります。
例)SSLを行うサイトが www.secom.co.jp の場合「www.secom.co.jp」
・組織(O):
組織名になります。
例)セコムトラストシステムズの場合 「Secom Trust Systems Co.,Ltd」
・組織単位(OU):
この項目は発行に先立ち削除されます。
2022年9月から禁止ですので、省略してください。
・地域(L):
通常、組織の本店(代表)が置かれている市区町村名になります。
※市区町村以降の住所(町名、字、丁目、番地、号など)は含めないでください。
≪登録例≫
市区町村名【L】
- 特別区(東京23区)の場合
(例)千代田区:「Chiyoda ku」「Chiyoda-ku」「Chiyoda city」 - 市の場合
(例)市川市:「Ichikawa shi」「Ichikawa-shi」「Ichikawa-city」 - 政令指定都市の場合
(例)横浜市西区:「Yokohama-shi」「Yokohama-shi Nishi-ku」 - 町村の場合
(例)中郡二宮町:「Naka-gun Ninomiya-machi」「Naka-county Ninomiya-town」
西多摩郡檜原村:「Nishitama-gun Hinohara-mura」「Nishitama-county Hinohara-village」
NG例
- 「Mitaka-shi. Shimorenjaku」
- 「Shibuya-ku, jingumae 1-5-1」
町名、字、丁目、番地、号など含めたものはNGとなります。
・都道府県(ST):
都道府県名になります。
≪登録例≫
都道府県【ST】
(例)東京都: 「Tokyo to」「Tokyo-to」「Tokyo pref.」
北海道:「Hokkaido」「Hokkaido pref.」
大阪府:「Osaka fu」「Osaka-fu」「Osaka pref.」
※行政区分(都、府、県)を示す単語(to, fu, ken, prefecture)は省略可能です。
・国名(C):
ISOによる2文字の国名の符号になります。
日本国となりますので「JP (日本)」を択一してください。
[次へ]ボタンをクリックしてください。
入力には以下の点にご注意ください。
- ・各項目の入力はすべて半角の英数字64文字以内で入力してください。英字のない入力項目のある場合、 証明書が発行されません
- ・識別名に使用できるのは、算用数字、アルファベット、空白、アポストロフィー (')、コンマ (,)、ハイフン (-)、ピリオド (.)、コロン (:)、等号 (=) です
- ・&が含まれる場合は、 半角英語の and 等に置き換えてください
- ・スペースのみの入力は控えてください。スペースのみの入力項目がある場合、証明書が発行されません
- ・画面では必須フィールドが[サーバー名]のみになっておりますが、組織単位(OU)以外は全て必須で入力してください
- ・都道府県名、市区町村名は "ヘボン式ローマ字" で登録してください。
※注意点
コモン・ネームに以下を使用することはできません。
- ・プロトコル特定子 (http://)
- ・IPアドレスやポート番号
- ・パス名
- ・「*」 や 「?」 のワイルドカード文字
Webサーバー名は、SSL通信を行うサイトのURLのFQDN (Fully Qualified Domain Name) と同一でなければなりません。証明書に登録するWebサーバー名とURLが一致しない場合、ブラウザがサイトへの安全な接続を拒否する場合があります。
例えば、Webサーバー名を 「secom.co.jp」 とし証明書を発行した場合、 “https://www.secom.co.jp”でアクセスすると、Webサーバー名とURLが一致しないため、ブラウザでは警告が表示されます。
6
証明書オプションの設定
証明書のキーの種類では[RSA]にチェックを付け、キーサイズに[2048]ビットを選択し、 [次へ]をクリックしてください。
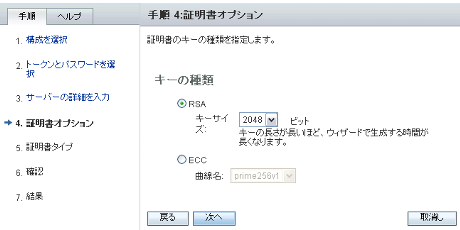
7
認証局(CA)の選択
認証局(CA)の種類では[CA 署名付き証明書]にチェックを付け、[次へ]をクリックしてください。
※ 証明書の識別名(DN)情報を前回と同一にした場合、
[サーバーの詳細が重複しています]というメッセージが表示されますが、そのまま手順を進めてください。
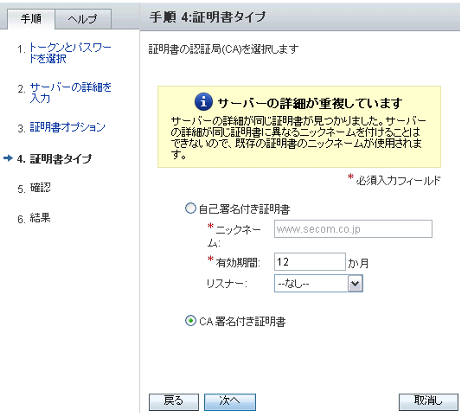
8
内容の確認、完了
入力したCSRの情報を確認し、誤りがなければ[完了]をクリックしてください。
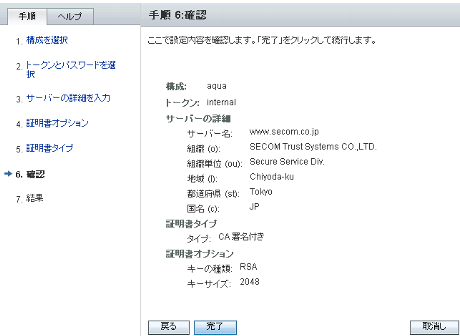
9
生成されたファイルの確認
CSRが表示されます。
CSRは、以下の例のようなものです。
(-----BEGIN NEW CERTIFICATE REQUEST----- から -----END NEW CERTIFICATE REQUEST-----までの部分)
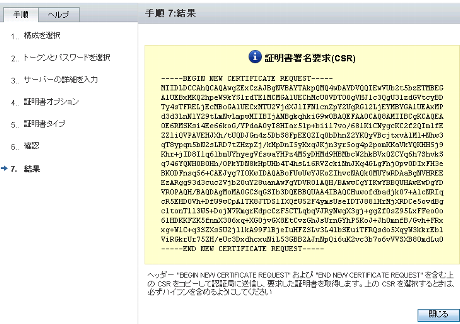
このCSRをコピーし、メモ帳などに貼り付けて、ファイルに保存してください。ここで生成したCSRは、申込み画面に貼り付けて申請していただきます。
CSRおよび鍵ペアの生成は、以上で完了です。

