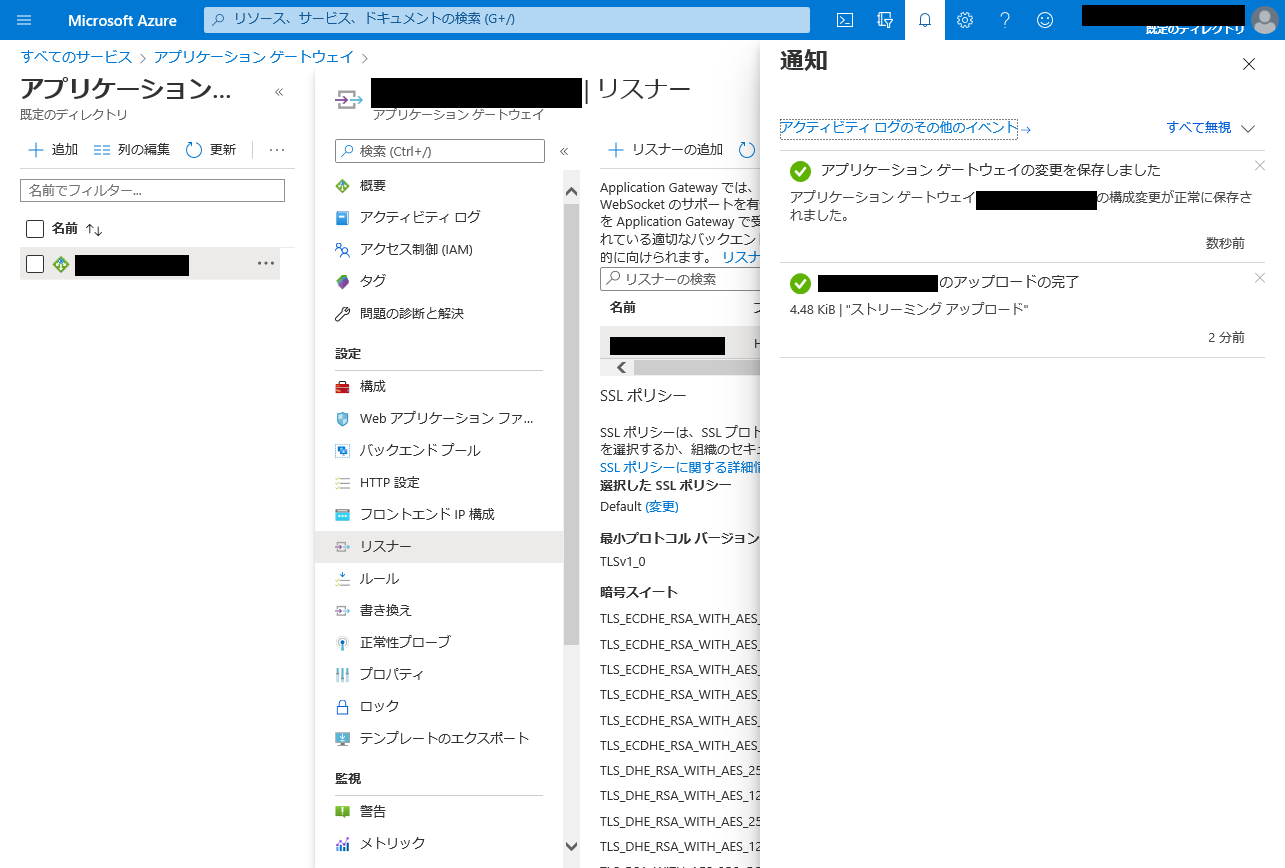- TOP
- サービス一覧
- トラストサービス
- セコムパスポート for Web EV2.0
- 証明書の設定Azure Application Gateway 新規/更新用
中間CA証明書、サーバー証明書をダウンロードし、次の手順に従い証明書を設定します。
<注意事項>
- 中間CA証明書が新しくなりました。
2023/9/2以降に発行される証明書より、新しい中間CA証明書をインストールする必要があります。
お客様専用ページから新しい中間CA証明書をダウンロードして、インストールを行ってください。
本手順はお客様がAzure Application Gatewayを利用されており、独自に構築・設定を完了されていることを前提としています。
1.中間CA証明書・サーバー証明書・秘密鍵でpfxファイルの作成
【1-1】pfxファイルの作成
※以下は例としてOpenSSLでのpfxファイル作成コマンドを示しています。
コマンド例:
$ openssl pkcs12 -export -in server.crt -inkey
servername.key -certfile ca.crt -out combined.pfx※サーバー証明書 (server.crt) と秘密鍵(servername.key)と中間CA証明書 (ca.crt) は、 現在作業中のディレクトリーにあるものとします。
2.中間CA証明書・サーバー証明書のインストール
【1-1】Microsoft Azure Portalへサインインする。
Microsoftのお客様アカウント情報(アカウント名、パスワード)を入力して、「サインイン」のボタンを押下してポータルのホーム画面を開く。
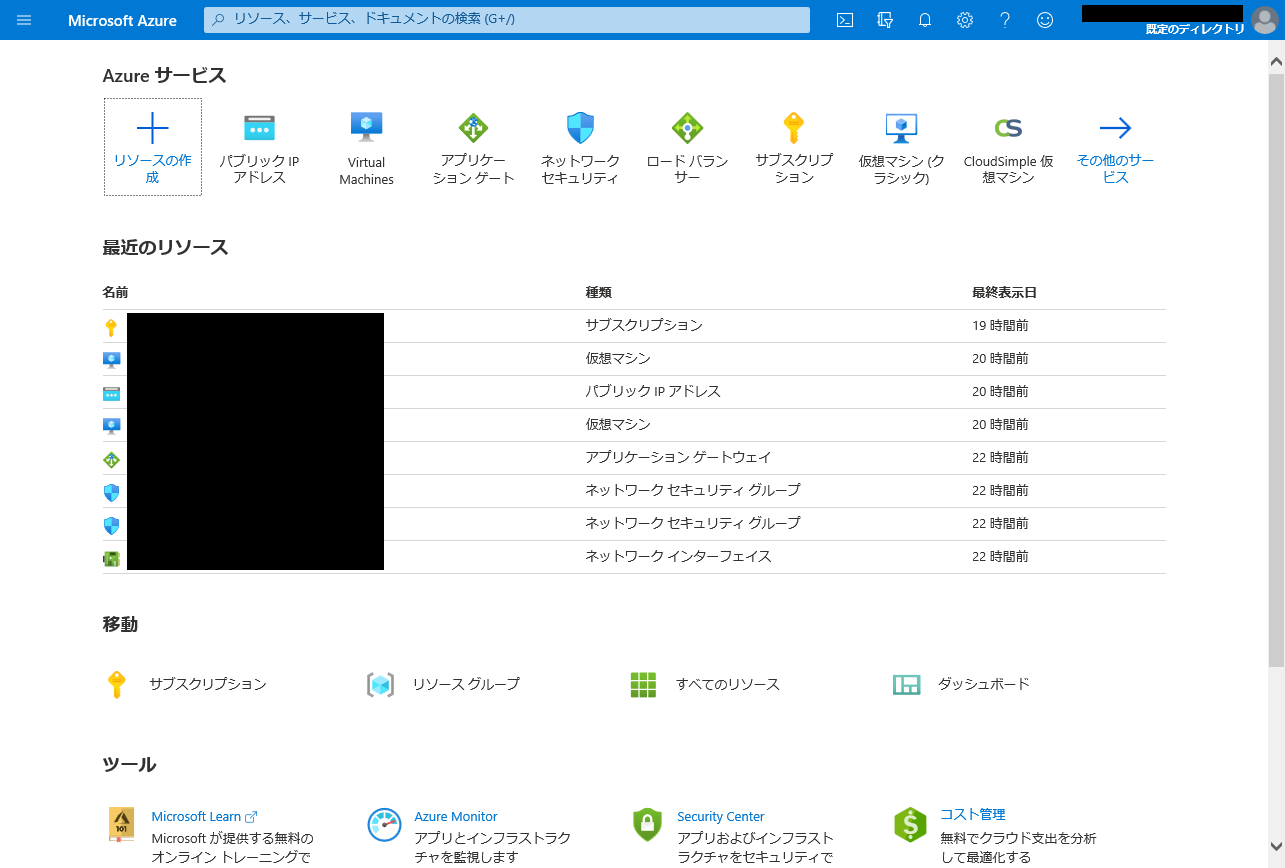
【1-2】アプリケーションゲートウェイの選択
ホーム画面より「その他サービス」のリンクを選択し、サイドメニューから「ネットワーキング」を選択し、「アプリケーションゲートウェイ」を押下する。
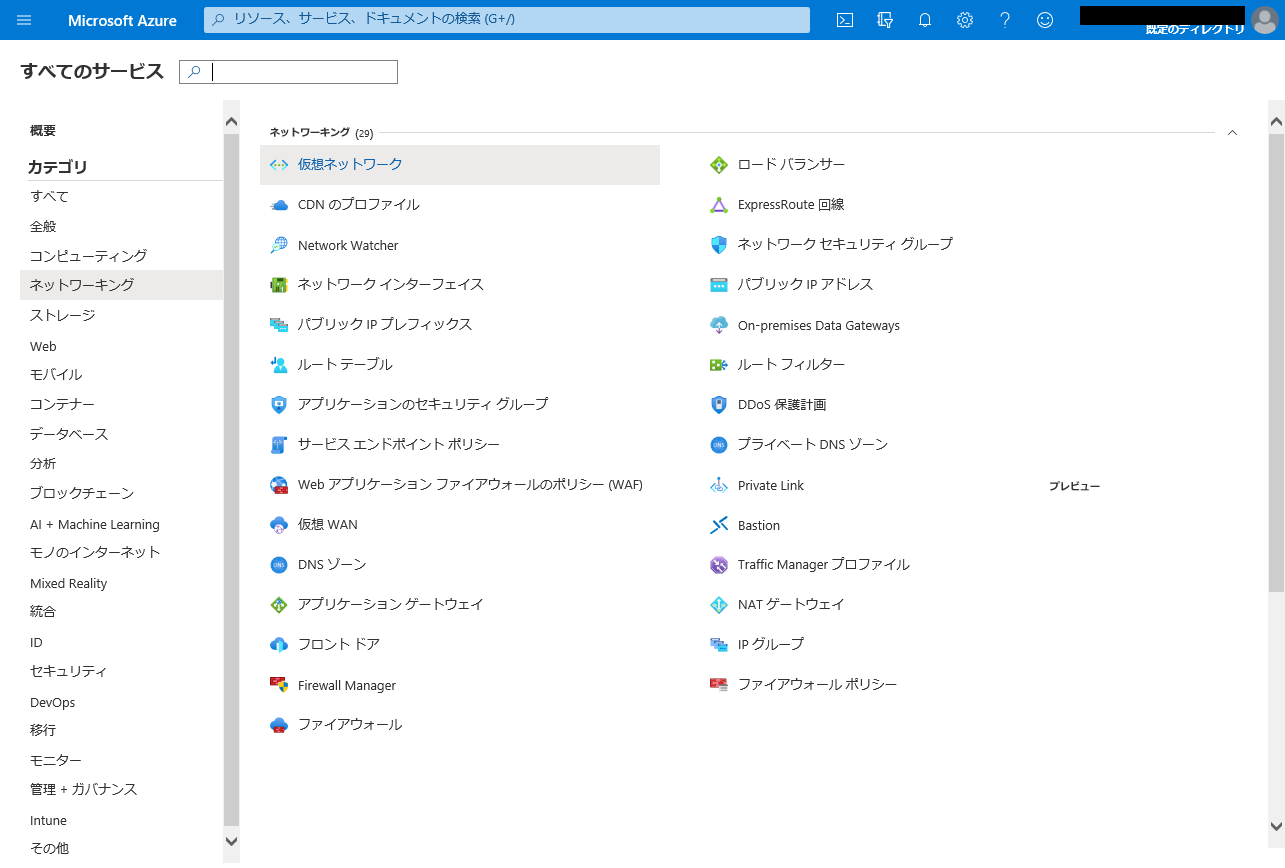
【1-3】証明書の設定を行うアプリケーションゲートウェイの選択
証明書の設定を行うアプリケーションゲートウェイの「名前」のリンクを押下する。
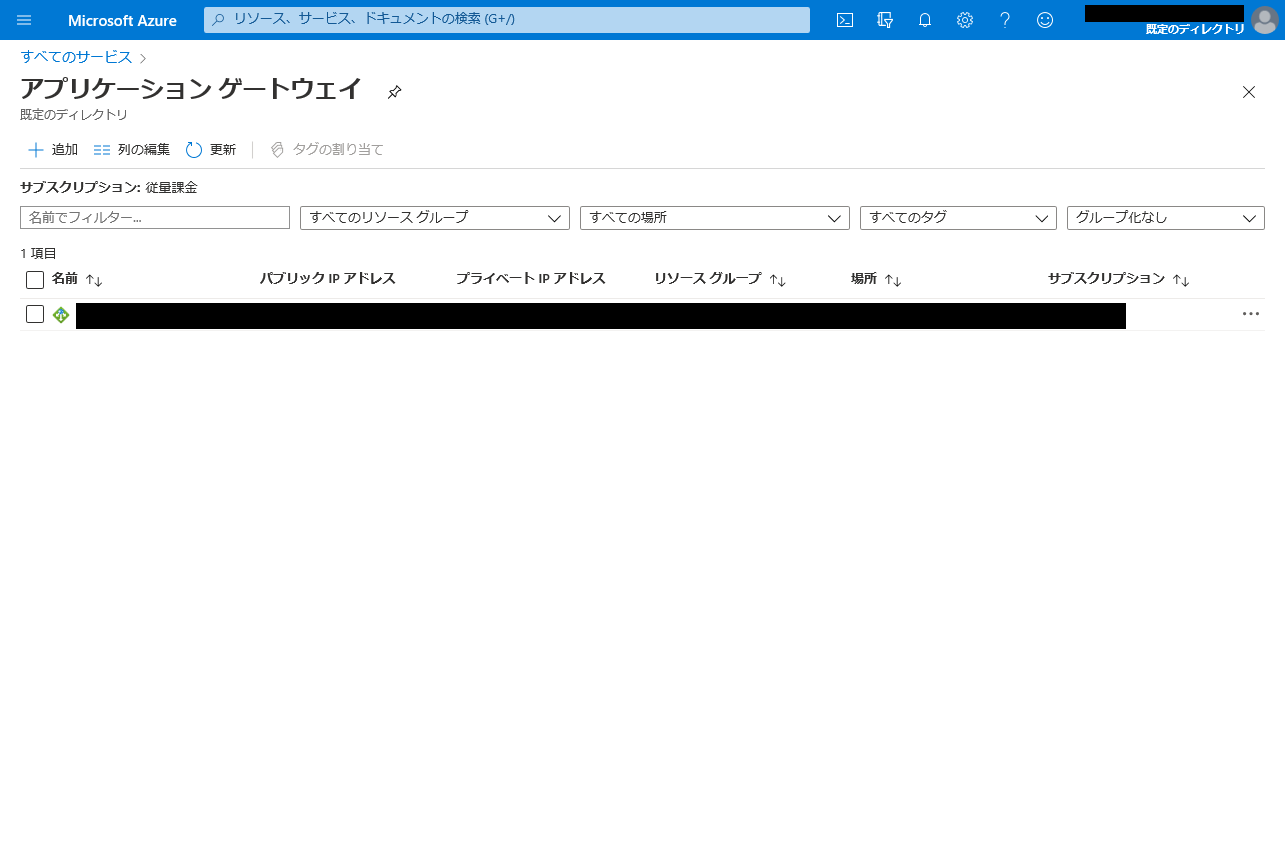
【1-4】リスナーの選択
アプリケーションゲートウェイのサイドメニューの「設定」より「リスナー」を選択して押下する。
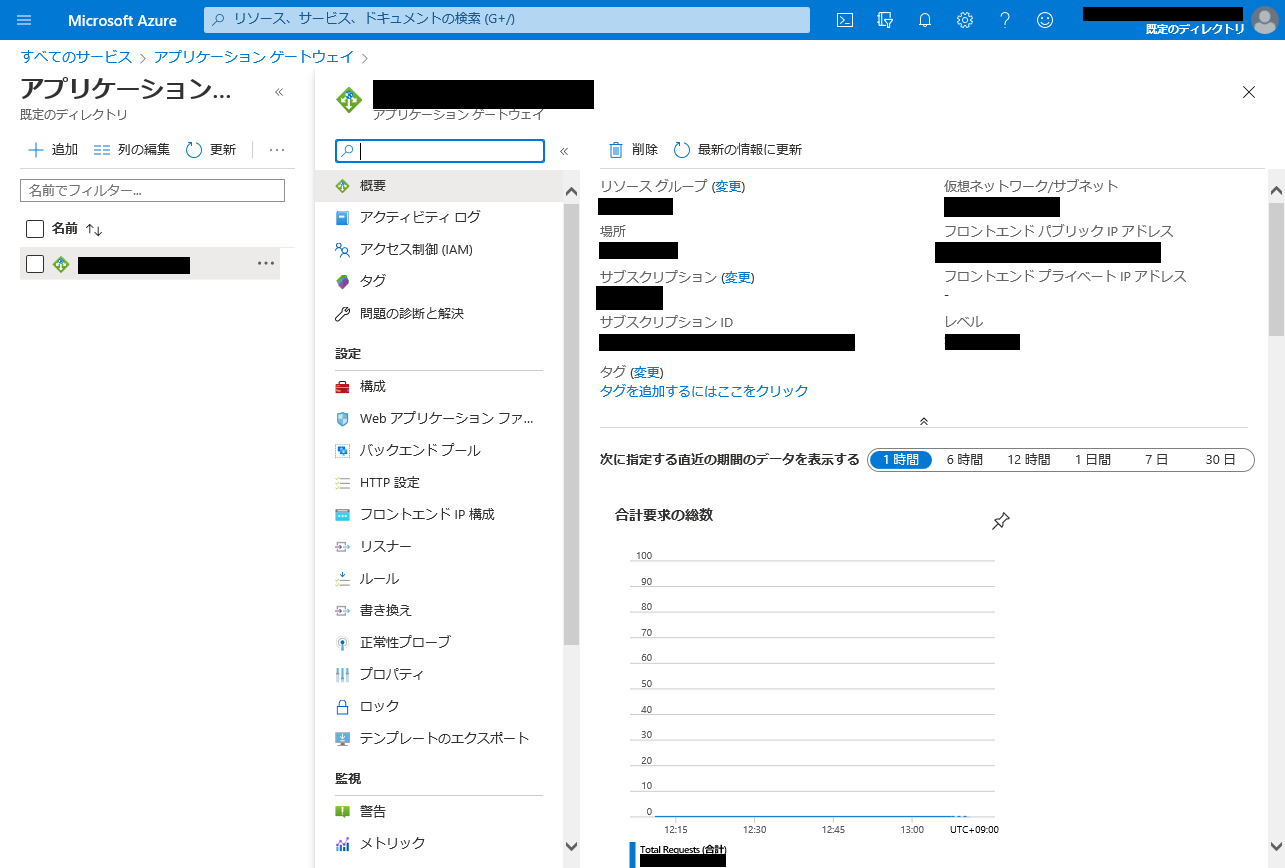
【1-5】利用するリスナーの選択
リスナーの設定メニュー画面で証明書を設定するリスナーを選択し、押下する。
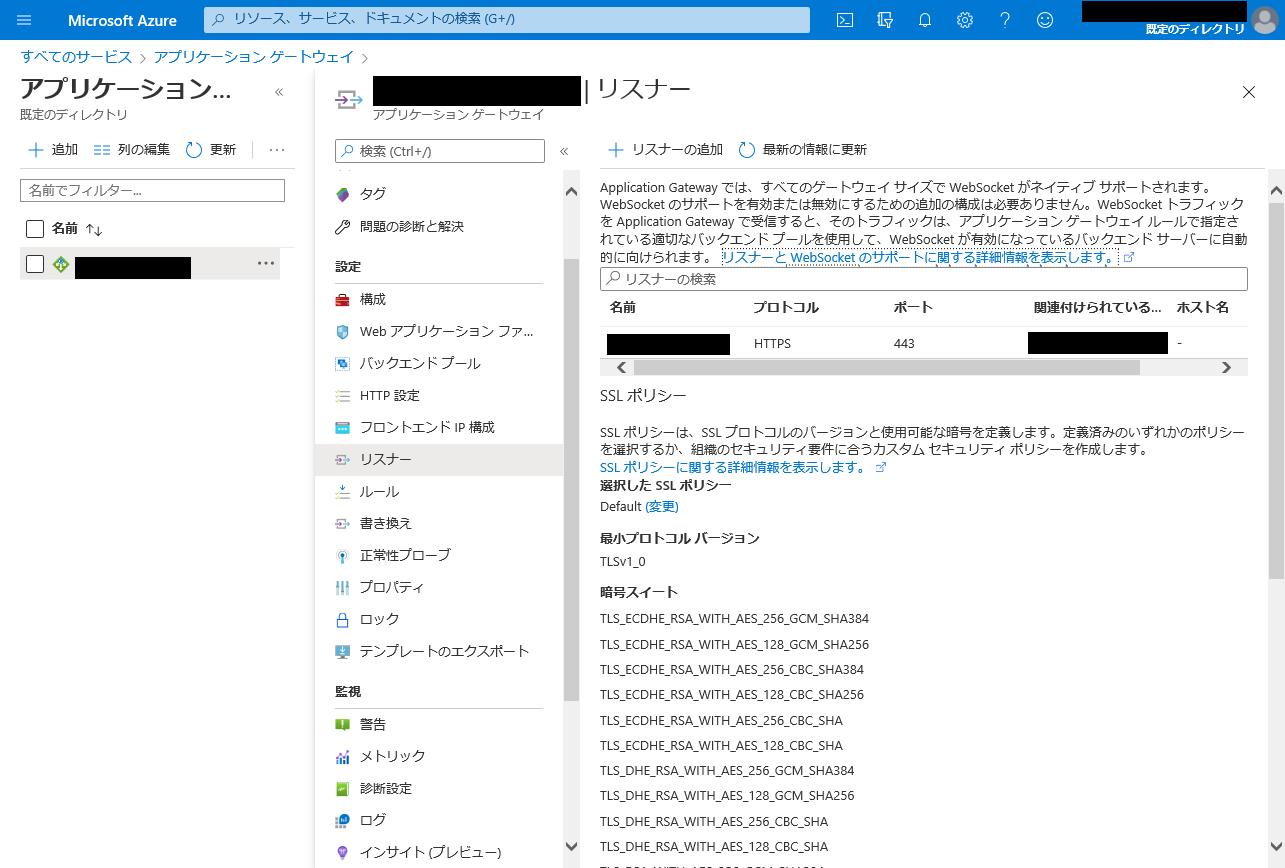
【1-6】証明書の設定
証明書の設定は新規・更新で異なります。
【1-6-1】新規の場合
リスナー設定画面で「証明書選択」のラジオボタンを「新規作成」、「証明書の選択」のラジオボタンを「証明書のアップロード」を選択します。
「PFX証明書ファイル」で作成したPFXファイルを選択し、「証明書名」に任意の名前を入力します。
「パスワード」にPFXファイルに設定しているパスワードを入力し、「保存」ボタンを押下する。
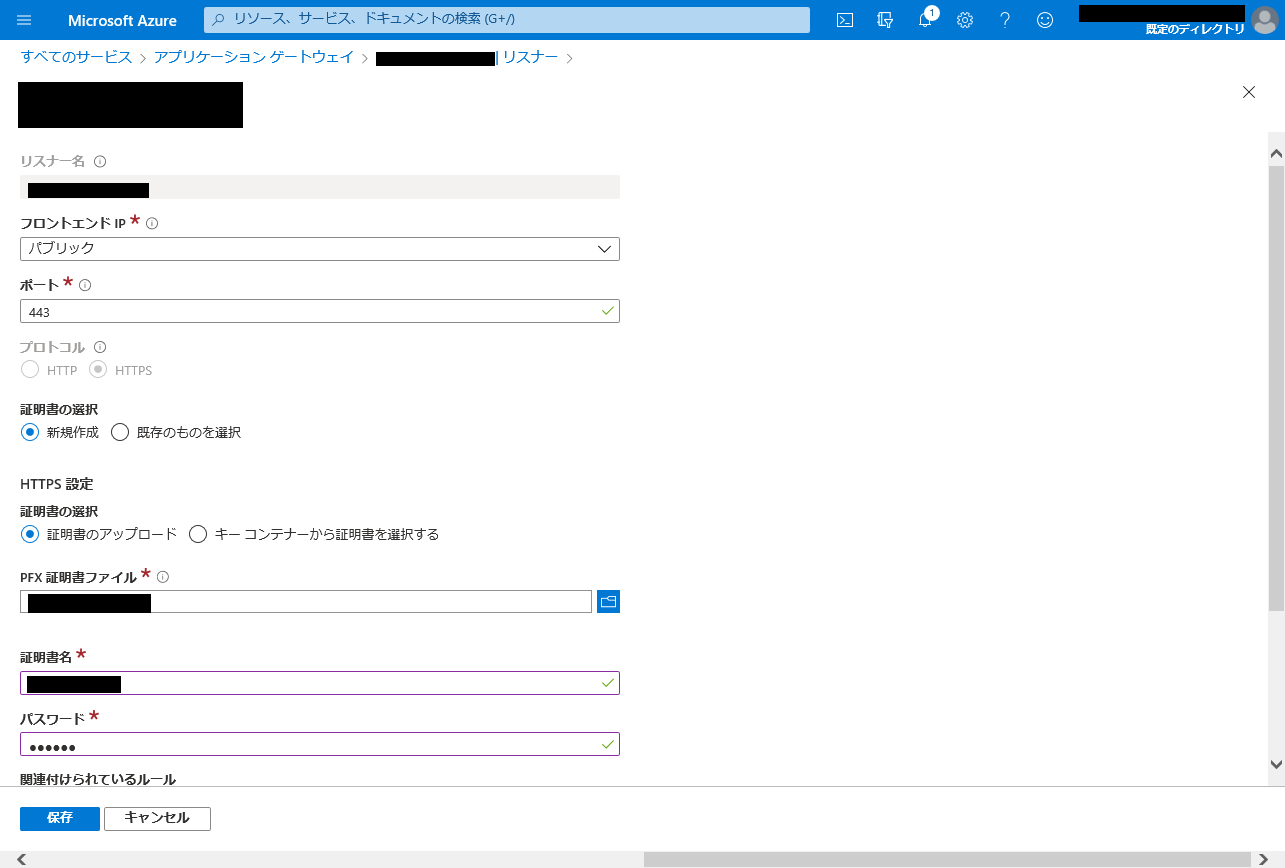
【1-6-2】更新の場合
リスナー設定画面で「証明書選択」のラジオボタンを「既存のものを選択」、「選択した証明書の更新または編集」のチェックボックスを選択します。
「PFX証明書ファイル」で作成したPFXファイルを選択し、「パスワード」にPFXファイルに設定しているパスワードを入力し、「保存」ボタンを押下する。
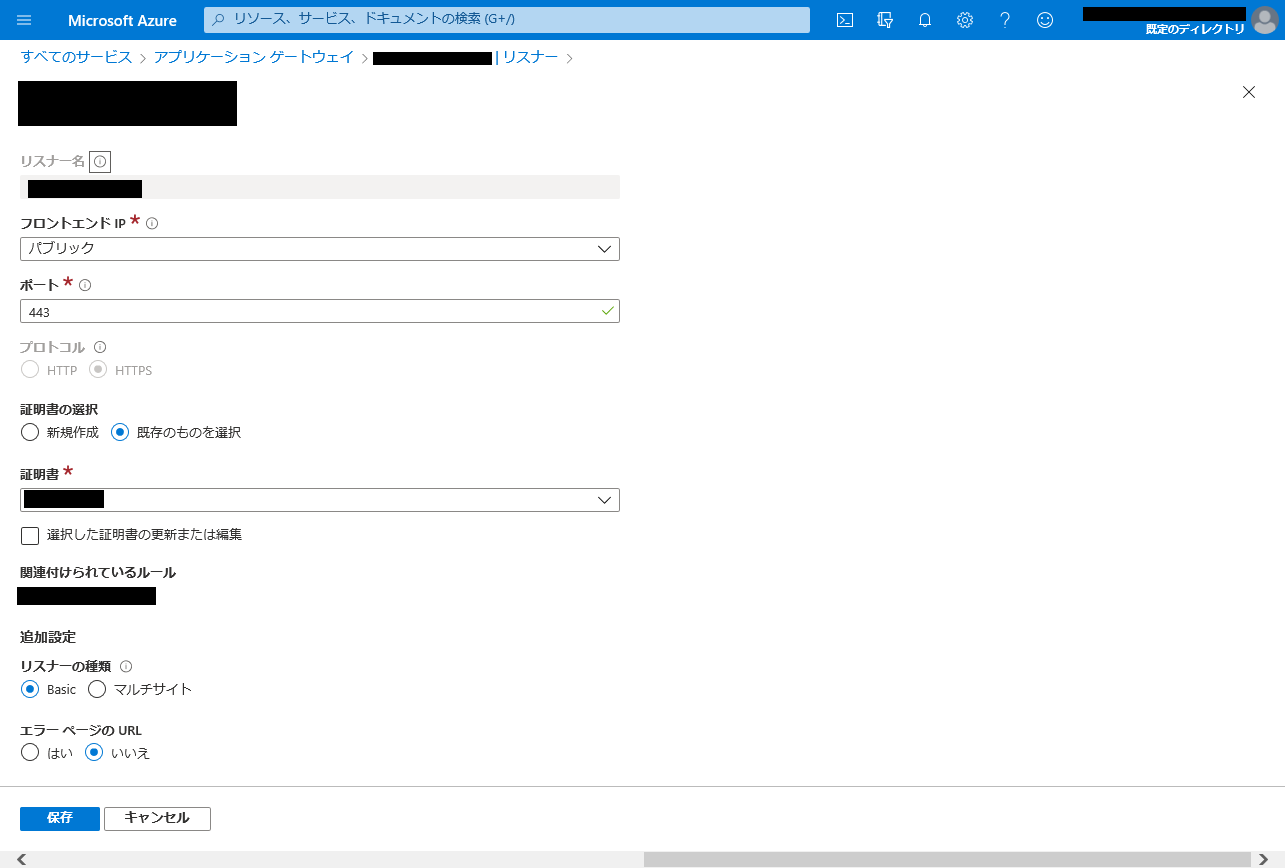
【1-7】完了
「保存」ボタンを押下すると通知にアプリケーションゲートウェイの変更を保存する旨が表示されます。
正常に保存が完了すればSSL証明書のアプリケーションゲートウェイへのインストールは完了です。