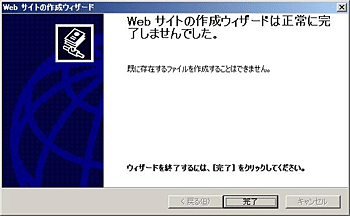鍵ペア/CSRの生成Microsoft IIS 6.0 新規用
次の手順に従い、鍵ペアと CSR を生成してください。
鍵ペアの生成とCSRの生成
1
ログオン
Windows2003 Server にAdministrator権限にてログオンします。
2
「インターネット インフォメーション サービス (IIS) マネージャ」の起動
「スタート」メニューから「管理ツール」の「インターネット インフォメーション サービス (IIS) マネージャ」を起動します。
3
「プロパティ(R)」の表示
ご利用のWebサイトを選択し、右クリックより「プロパティ(R)」を開きます。
ウェブサイトのプロパティが表示されます。
※証明書をすでにご利用中の場合、運用中のWebサイトではDN情報、及び鍵長を変更する事は出来ません。変更される場合は新規Webサイトを作成いただく必要がございますので 新規Webサイトの作成を参照ください。
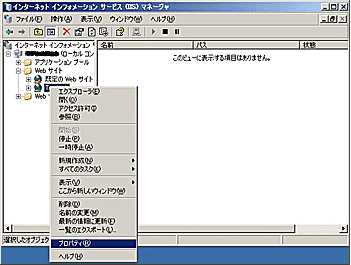
4
「サーバ証明書(S)...」の実行
「ディレクトリ セキュリティ」のタブより「セキュリティ保護された通信」の「サーバ証明書(S)...」ボタンを実行します。
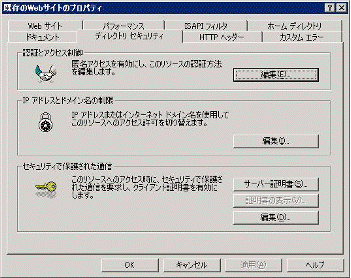
5
サーバ証明書ウィザードの表示
サーバ証明書ウィザードが表示されます。
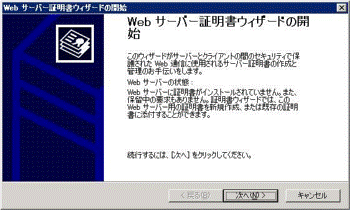
「次へ(N)>」ボタンをクリックしてください。
6
「証明書の新規作成(C)」の択一
「証明書の新規作成(C)」を択一してください。
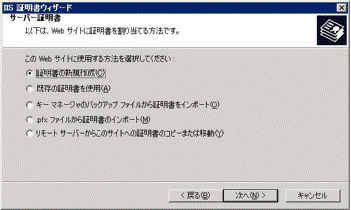
「次へ(N)>」ボタンをクリックしてください。
7
要求の送信方法の択一
「証明書の要求を作成して後で送信する(P)」を択一します。
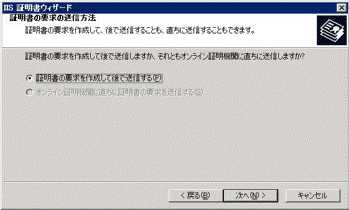
「次へ(N)>」ボタンをクリックしてください。
8
証明書の名前とセキュリティの設定
証明書の名前を入力し、作成する鍵のビット長(H) 「2048」を択一します。
「この証明書の暗号サービス プロバイダ (CSP) を選択する(P)」はチェックを解除してください。
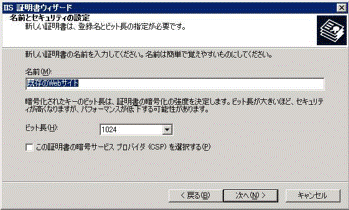
「次へ(N)>」ボタンをクリックしてください。
9
識別名情報の入力
証明書内に組み込む識別名情報および管理者の情報を入力してください。この情報を入力する際は、次の点にご注意ください。
- ・各項目の入力はすべて半角の英数字64文字以内で入力してください
- ・識別名に使用できるのは、算用数字、アルファベット、空白、アポストロフィー (')、ハイフン (-)、ピリオド (.)、コロン (:) です
- ・&が含まれる場合は、 半角英語の and 等に置き換えてください
- ・スペースのみの入力は控えてください。 スペースのみの入力項目がある場合、証明書が発行されません。
識別名情報の入力(1)
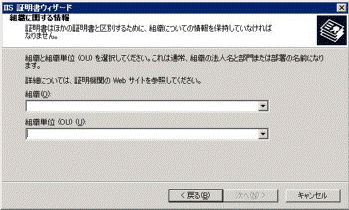
・組織(O):
申請組織名になります。
例)セコムトラストシステムズの場合 「Secom Trust Systems Co.Ltd」
・組織単位(U):
この項目は省略できないので、「ou」のように、アルファベットを含む文字列を入力してください。使用禁止ですので、弊社は識別名から削除し、証明書を発行します。
「次へ(N)>」ボタンをクリックしてください。
識別名情報の入力(2)
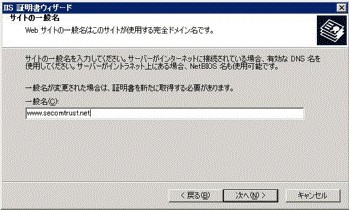
・一般名(C):
SSL通信を行うサイトのWebサーバー名になります。
例)SSLを行うサイトが www.secom.co.jp の場合「www.secom.co.jp」
※注意点
コモン・ネームに以下を使用することはできません。
- ・プロトコル特定子 (http://)
- ・IPアドレスやポート番号
- ・パス名
- ・「*」 や 「?」 のワイルドカード文字
Webサーバー名は、SSL通信を行うサイトのURLのFQDN (Fully Qualified Domain Name) と同一でなければなりません。証明書に登録するWebサーバー名とURLが一致しない場合、ブラウザがサイトへの安全な接続を拒否する場合があります。
例えば、Webサーバー名を 「secom.co.jp」 とし証明書を発行した場合、 “https://www.secom.co.jp”でアクセスすると、Webサーバー名とURLが一致しないため、ブラウザでは警告が表示されます。
「次へ(N)>」ボタンをクリックしてください。
識別名情報の入力(3)
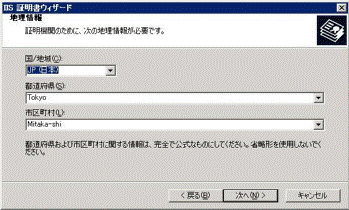
・国/地域(C):
ISOによる2文字の国名の符号になります。
日本国となりますので「JP (日本)」を択一してください。
・都道府県(S):
下記市区町村のある都道府県名になります。
≪登録例≫
都道府県【ST】
(例)東京都: 「Tokyo to」「Tokyo-to」「Tokyo pref.」
北海道:「Hokkaido」「Hokkaido pref.」
大阪府:「Osaka fu」「Osaka-fu」「Osaka pref.」
※行政区分(都、府、県)を示す単語(to, fu, ken, prefecture)は省略可能です。
・市区町村(L):
通常、組織の本店(代表)が置かれている市区町村名になります。
※市区町村以降の住所(町名、字、丁目、番地、号など)は含めないでください。
≪登録例≫
市区町村名【L】
- 特別区(東京23区)の場合
(例)千代田区:「Chiyoda ku」「Chiyoda-ku」「Chiyoda city」 - 市の場合
(例)市川市:「Ichikawa shi」「Ichikawa-shi」「Ichikawa-city」 - 政令指定都市の場合
(例)横浜市西区:「Yokohama-shi」「Yokohama-shi Nishi-ku」 - 町村の場合
(例)中郡二宮町:「Naka-gun Ninomiya-machi」「Naka-county Ninomiya-town」
西多摩郡檜原村:「Nishitama-gun Hinohara-mura」「Nishitama-county Hinohara-village」
NG例
- 「Mitaka-shi. Shimorenjaku」
- 「Shibuya-ku, jingumae 1-5-1」
町名、字、丁目、番地、号など含めたものはNGとなります。
10
ファイル名の入力
CSRを保存するファイル名を入力してください。
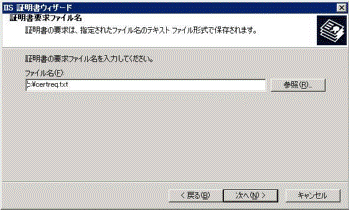
「次へ(N)>」ボタンをクリックしてください。
11
要求内容の確認
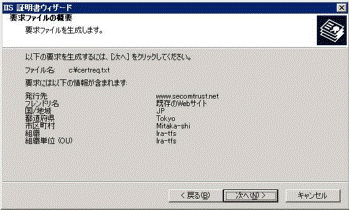
要求内容に問題がなければ「次へ(N)>」ボタンをクリックしてください。
12
ウィザードの完了
ウィザードが完了するとCSRが生成され、指定したファイルに格納されます。「完了」ボタンをクリックしてください。
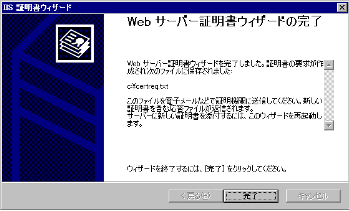
13
生成されたファイルの確認
CSRを含むファイルをメモ帳などで開きます。
このファイル名は、「10.ファイル名の入力」で指定したものです。
CSRは、以下の例のようなものです。
(-----BEGIN NEW CERTIFICATE REQUEST----- から -----END NEW CERTIFICATE REQUEST-----までの部分)
CSRサンプル
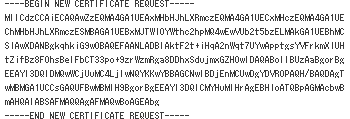
ここで生成したCSRを、お申込み画面に貼り付けて申請してください。
CSRおよび鍵ペアの生成は、以上で完了です。
※重要
CSRのエクスポート/インポートは行えません。 必要な場合はシステムのフルバックアップをお取りください。 フルバックアップ方法につきましては製品のマニュアル等をご確認ください。
また、保留中にできる要求は1つのみのため、弊社にご提出いただくCSR作成後は、CSRの再作成等による「保留中の要求を削除する(D)」は絶対に行わないでください。 弊社より発行した証明書がインストールできなくなります。
保留中の要求削除により弊社より発行した証明書が使用できない場合、新たに証明書を購入いただくことになりますのでご注意ください。
※以下はご利用のWebサイト以外でCSRを生成される場合の新規Webサイトの作成手順です。
ご利用のWebサイト以外でCSRを生成される場合
※新規Webサイトの作成
1
「インターネット インフォメーション サービス(IIS) マネージャ」の起動
Windows 2003 ServerにAdministrator権限でログインし、「インターネット インフォメーション サービス(IIS) マネージャ」を選択して起動させます。
2
新規にWebサイト(以下 仮サイト)の作成
インターネットインフォメーションサービスのコンピューター名にカーソルを合わせて右クリックし、「新規作成(N)」の「Webサイト(W)」をクリックしてください。

3
Webサイトの作成ウィザードの開始
“Webサイトの作成ウィザード”が開始されますので、「次へ(N)>」をクリックします。
4
Webサイトの説明を入力
Webサイトの説明を入力します。仮サイトの名前(任意)を入力し、「新規作成(N)」の「Webサイト(W)」をクリックしてください。
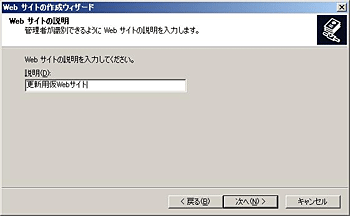
5
IPアドレスとポート番号の設定
※すでに使用されている TCP ポートは指定しないことをお勧めいたします。
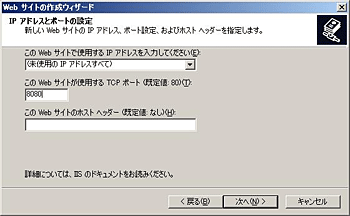
「次へ(N)>」をクリックします。
6
仮サイトのホームディレクトリのパスを入力
仮サイトのホームディレクトリのパスを入力し、「次へ(N)>」をクリックしてください。
※ホームディレクトリのパスは、セキュリティ上問題のない場所をご指定ください。
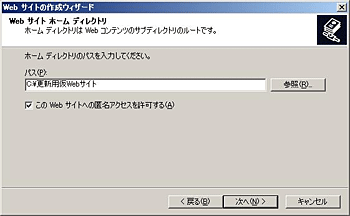
7
Webサイトのアクセス許可を入力
アクセス許可を入力し、「次へ(N)>」をクリックしてください。
※デフォルトのままでも問題ございませんが、全てのチェックを外すことをお勧めいたします。
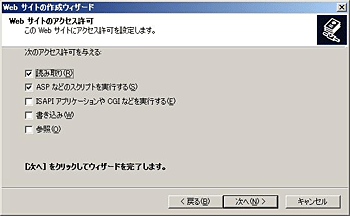
8
完了
完了画面が表示されますので、「完了」をクリックしてください。
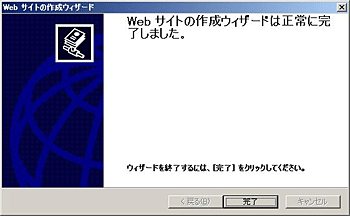
以上で、仮サイトの作成は終了です。”鍵ペアおよびCSRの生成”の手順へ戻りCSRを生成ください。
※備考
仮サイトの作成で、IPとポートが現在運用中の本番サイトと同一の場合、Webサイト作成ウィザード終了時に下記画面が表示されます。