- TOP
- サービス一覧
- トラストサービス
- セコムパスポート for Web SR3.0
- お申込み手順 [新規・更新] セコムパスポート for Web SR3.0
- 証明書の設定 Microsoft IIS 8.x 新規/更新用
中間CA証明書、サーバー証明書をダウンロードし、次の手順に従い証明書を設定します。
- チェーン証明書(中間CA証明書)のインストール
- サーバー証明書のインストール
- バインド設定(新規/再設定)
- サーバー証明書および秘密鍵のバックアップ
※バックアップファイル (「.pfx」 ファイル) のインポート
負荷分散でサーバーを複数台ご利用されているお客様はこちらをご確認ください。
1.チェーン証明書(中間CA証明書)のインストール
<注意事項>
- 中間CA証明書が新しくなりました。
2025/4/25以降に発行される証明書より、新しい中間CA証明書をインストールする必要があります。
お客様専用ページから新しい中間CA証明書をダウンロードして、インストールを行ってください。
【1-1】MMCコンソールの立ち上げ
画面左下にあるPowerShellを立ち上げ、「MMC」と入力しMMCコンソールを立ち上げます。
【1-2】[スナップインの追加と削除(M)...]の選択
“コンソール”より[ファイル(F)]の[スナップインの追加と削除(M)]を選択します。
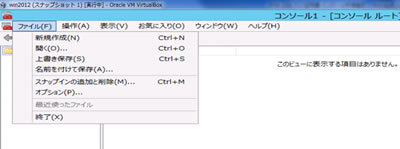
【1-3】スナップインの追加
“スナップインの追加と削除”が立ち上がりますので、 「利用できるスナップイン(S)」から「証明書」を選択して [追加(A)] をクリックします。
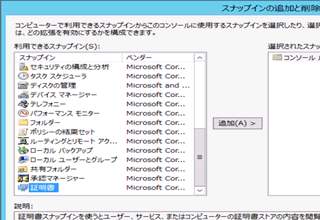
【1-4】「コンピューター アカウント(C)」の選択
“証明書のスナップイン”で「コンピューター アカウント(C)」の選択し、[次へ(N)>] をクリックします。
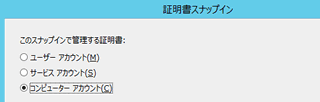
【1-5】コンピューターの選択
“コンピューターの選択”で「ローカル コンピューター(L)」を選択して、[完了] をクリックします。
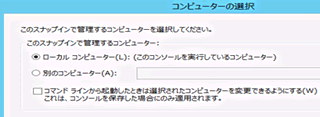
【1-6】確認
「選択されたスナップイン(E)」に証明書(ローカル コンピューター)が表示されていることを確認して、[OK]をクリックします。
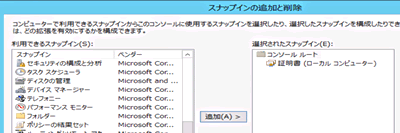
【1-7】中間証明書のインポート
“コンソール”の[証明書(ローカル コンピューター)] → [中間証明機関] → [証明書] を右クリックし、[すべてのタスク(K)] → [インポート(I)...] をクリックします。
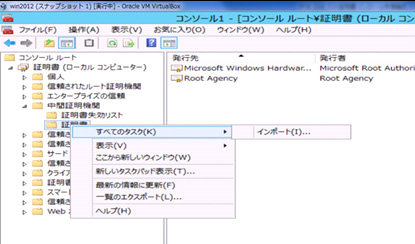
【1-8】“証明書のインポート ウィザード”の立ち上げ
“証明書のインポート ウィザード”が立ち上がります。インポートする証明書ファイルでは [参照(R)] をクリックして、管理画面でダウンロードした中間CA証明書を開き、ファイル名(F)に中間CA証明書が表示されていることを確認して、[次へ (N)>] をクリックします。
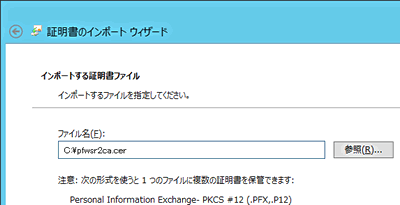
【1-9】「証明書をすべて次のストアに配置する(P)」の選択
「証明書をすべて次のストアに配置する(P)」を選択し、証明書ストアが中間証明機関になっていることを確認して、[次へ(N)>] をクリックします。
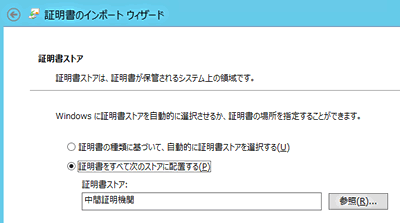
【1-10】完了
証明書のインポート ウィザードの[完了]をクリックします。
以上で中間CA証明書のインストールは完了です。
2.サーバー証明書のインストール
【2-1】サーバー証明書の拡張子が *.cer であることの確認
【2-2】インターネット インフォメーション サービス (IIS) マネージャーの実行
画面左下にあるサーバー マネージャーを起動します。ダッシュボードを選択し、右上のツールより[インターネット インフォメーション サービス (IIS) マネージャー]タイルを実行します。
【2-3】[サーバー証明書]アイコンの実行
画面左にあるサーバー名を選択し、画面中央にある [サーバー証明書]アイコンを実行します。
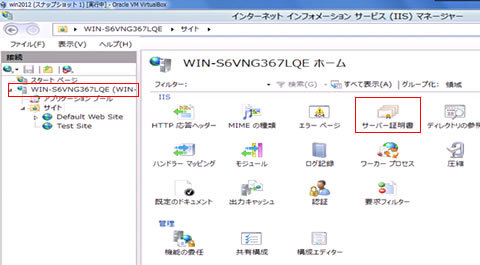
画面の中央が[サーバー証明書]に変わり、右の表示が変わります。
【2-4】<証明書の要求を完了する>ダイアログの表示
画面右にある [証明書の要求の完了 ...]メニューを実行します。
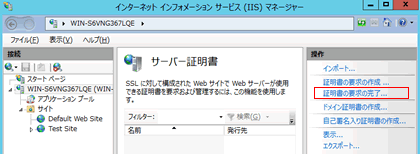
<証明書の要求を完了する>ダイアログがポップアップします。
【2-5】サーバー証明書のファイルの名前の入力
証明機関の応答を指定します。
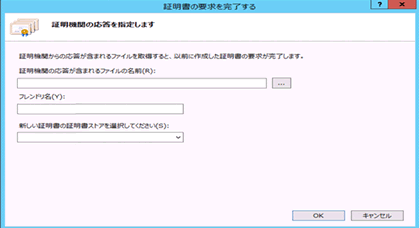
[証明機関の応答が含まれるファイルの名前(R)]は、[…]をクリックしダウンロードしたサーバー証明書を指定します。
[フレンドリ名(Y)]は、証明書を識別するための任意の名前を入力します。
「新しい証明書の証明書ストアを選択してください(S)」では、証明書ストアを選択し、[OK] ボタンを実行し、ダイアログを閉じます。
※フレンドリ名はわかりやすいよう、以下のような値をお勧めします。
・ウェブ・サイト名
・有効期間の満了年月
・弊社が発行したこと (従来他社をご使用だった場合)
【2-6】確認
インストールした証明書が、 [サーバー証明書]中央のリスト・ボックスに追加されたのを確認ください。
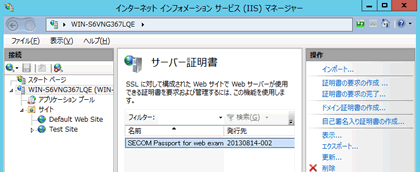
以上でサーバー証明書のインストールは完了です。
3.バインドの追加
【3-1】証明書をインストールするサイトの択一
[インターネット インフォメーション サービス (IIS) マネージャー]の画面左にある[サイト]アイコンをクリックし、証明書をインストールするサイトを択一ください。
画面の中央にサイトのホームが表示され、画面右の表示が変わります。
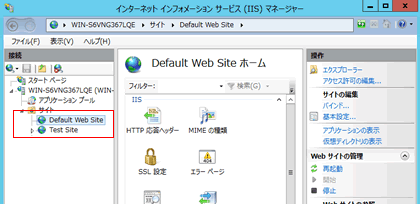
【3-2】[バインド...]の実行
画面右の[操作]メニューから[バインド...]を実行します。
<サイト バインド>ダイアログが表示されます。
※バインドを初めて設定するとき(証明書の初導入)と、バインドを再設定するとき(証明書の再導入)で、手順が違います。
・初めての場合は「新規バインドの設定」を参照ください。
・再設定の場合は「既存バインドの再設定」を参照ください。
ご利用のサイトに初めてサーバー証明書を導入なさる場合
3.新規バインドの設定
こちらは、 初めてサーバー証明書を導入する場合の手順です。
【3新規-3】<サイト バインド>の追加
<サイト バインド>の[追加(A)...]ボタンを実行します。
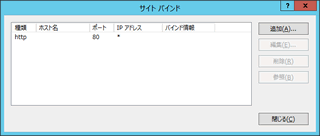
<サイト バインドの追加>ダイアログが表示されます。
【3新規-4】種類の選択
[種類(T)]プルダウンから[https]を択一して、[SSL 証明書(F)]を表示させます。
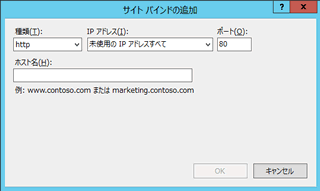
【3新規-5】IPアドレスとポートの入力
[IP アドレス(I)]と[ポート(O)](通常、SSLポートとして443番を利用します) を入力します。
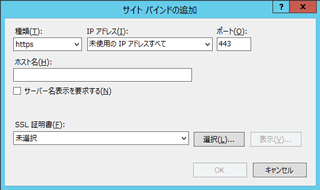
【3新規-6】証明書の択一
[SSL 証明書(F)]のプルダウン・リストから、サイトに設定する証明書を択一します。
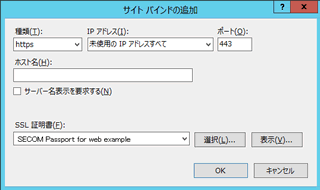
[OK]ボタンをクリックし、<サイト バインドの追加>のダイアログを閉じます。
【3新規-7】<サイト バインド>リストへの追加の確認
<サイト バインド>のリスト・ボックスにバインドが追加されたことを確認します。
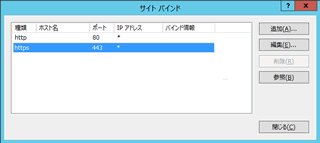
[閉じる(C)]ボタンを実行し、ダイアログを閉じます。
【3新規-8】[Web サイトの管理]の[再起動]の実行
画面右[操作]の[Web サイトの管理]の[再起動]を実行します。[再起動]の実行できないときは[開始]を実行してください。
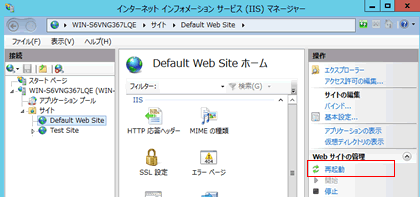
以上で証明書のインストール(初導入) は完了です。
すでにご利用中のサーバー証明書を変更なさる場合
3.既存バインドの再設定
こちらは、すでに利用しているサーバー証明書を変更する場合の手順です。
バインドを初めて設定するとき(証明書の初導入)と、バインドを再設定するとき(証明書の再導入)で、手順が違いますので、ご注意ください。
【3再設定-3】インストールするバインドの択一
リスト・ボックスから証明書をインストールするバインドを択一します。[編集(E)...]ボタンが実行できるようになります。
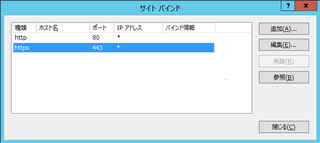
【3再設定-4】<サイト バインドの編集>ダイアログの表示
[編集(E)...]ボタンを実行し、<サイト バインドの編集>ダイアログを表示させます。
【3再設定-5】インストールする証明書の択一
[SSL証明書(F)]プルダウン・リストから、サイトへ新しく設定する証明書を択一します。
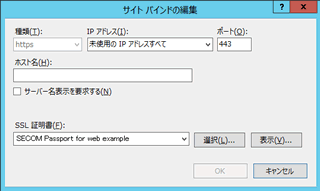
[OK]ボタンを実行し、ダイアログを閉じます。
以上で証明書のインストール (再導入)は完了です。もしサーバーを起動していないときは[開始]を実行してください。
4.サーバー証明書および秘密鍵のバックアップ方法
【4-1】[インターネット インフォメーション サービス (IIS) マネージャー]の実行
画面左下にあるサーバー マネージャーを起動します。ダッシュボードを選択し、右上のツールより[インターネット インフォメーション サービス (IIS) マネージャー]タイルを実行します。
【4-2】[サーバー証明書]アイコンの実行
画面左の「接続」にあるサーバー名を選択し、画面中央にある [サーバー証明書]アイコンを実行します。
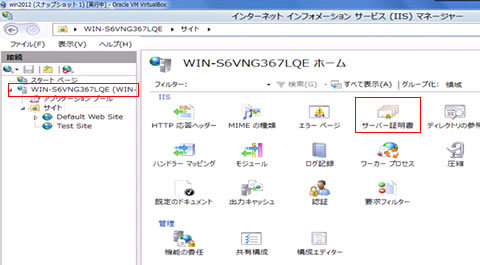
【4-3】バックアップをとる証明書の択一
画面の中央のリスト・ボックスから バックアップをとる証明書を択一します。 画面右の [操作] に [エクスポート...] が表示されます。
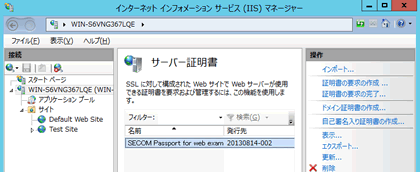
【4-4】[証明書のエクスポート]ダイアログの表示
画面右の [操作] より、 [エクスポート...] を実行します。 <証明書のエクスポート> ダイアログを表示させます。
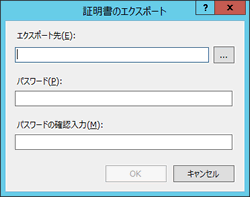
【4-5】エクスポートの完了
[エクスポート先(E)][パスワード(P)][パスワードの確認入力(M)]を指定して、[OK]ボタンを実行します。 ダイアログが閉じます。
以上でバックアップ作業は完了です。
決してパスワードを忘れないでください。忘れると二度とバックアップファイルは使用できなくなります。
負荷分散でサーバーを複数台ご利用されているお客様
※バックアップファイル (「.pfx」ファイル) のインポート
この作業は、負荷分散で使用する別サーバーへ証明書のインポートを行う方法です。
別のサーバーに証明書をインポートをする必要があるお客様は、以下の作業を行ってください。
バックアップファイルを移動させてください。
【1】[インターネット インフォメーション サービス (IIS) マネージャー] の実行
画面左下にあるサーバー マネージャーを起動します。ダッシュボードを選択し、右上のツールより[インターネット インフォメーション サービス (IIS) マネージャー]タイルを実行します。
【2】[サーバー証明書]アイコンの実行
画面左の「接続」にあるサーバー名を選択し、画面中央にある [サーバー証明書]アイコンを実行します。
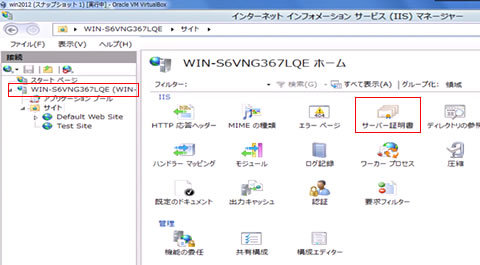
【3】インポートの実行
画面右の[操作]より、[インポート...]を実行します。
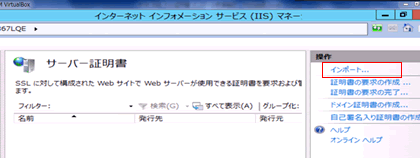
<証明書のインポート> ダイアログがポップアップします。
【4】<証明書のインポート>ダイアログの表示
[証明書ファイル(.pfx)(C)][パスワード(P)]を指定します。
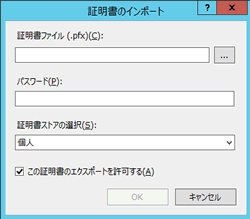
【5】インポートの完了
[OK]ボタンを実行してダイアログを閉じます。
以上でバックアップファイル (「.pfx」 ファイル) のインポート作業は完了です。









