証明書の設定Microsoft IIS 6.0 新規/更新用
中間CA証明書、サーバー証明書をダウンロードし、次の手順に従い証明書を設定してください。
※バックアップファイル (「.pfx」 ファイル) のインポート
負荷分散でサーバーを複数台ご利用されているお客様はこちらをご確認ください。
※旧チェーン証明書の削除
過去のサービスにてサーバー証明書を取得され、ValiCertルートをご利用のお客様は、旧チェーン証明書の削除を行ってください。
1.チェーン証明書(中間CA証明書)のインストール
- 注意事項
- 中間CA証明書が新しくなりました。
2025/4/25以降に発行される証明書より、新しい中間CA証明書をインストールする必要があります。
お客様専用ページから新しい中間CA証明書をダウンロードして、インストールを行ってください。
1-1
中間CA証明書を開く
中間CA証明書の拡張子が *.crtまたは *.cerになっていることを確認し、 中間 CA証明書を開きます。
1-2
「証明書のインポート ウィザード」の表示
証明書ダイアログボックスが表示されます。「全般」タブの[証明書のインストール(I)...]をクリックします。
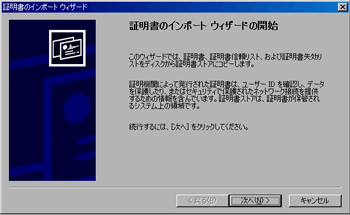
「次へ(N)>」をクリックします。
1-3
[証明書をすべて次のストアに配置する(P)]の選択
[証明書をすべて次のストアに配置する(P)]を択一し、[参照(R)...]をクリックします。
![[証明書をすべて次のストアに配置する(P)]の選択](/service/pfw/apply/sr/image/sib3_04.gif)
1-4
証明書ストアの選択
「証明書ストアの選択」ダイアログボックスが表示されますので、「物理ストアを表示する(S)」を選択します。
ダイアログボックス内の項目 [中間証明機関] の左側にある [+] アイコンをクリックして拡張し、 [ローカル コンピュータ] を選択し、「OK」ボタンをクリックしてください。

1-5
証明書ストアの確認
証明書ストアに「中間証明機関¥ローカル コンピュータ」が表示されていることを確認し、「次へ(N)>」をクリックします。
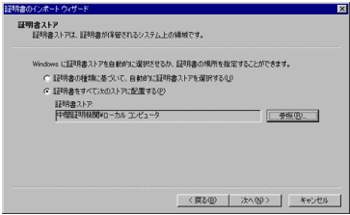
1-6
「証明書のインポート ウィザードの完了」の表示後、「完了」ボタンをクリック
1-7
完了
「証明書のインポート ウィザード」が表示されたら、「OK」ボタンをクリックしてください。
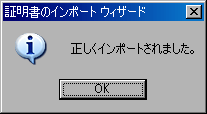
以上で中間CA証明書のインストールは完了です。
2.サーバー証明書のインストール
2-1
インターネット インフォメーション サービス (IIS) マネージャの起動
CSRを生成したWebサイトを択一し、「操作(A)」メニューより「プロパティ(R)」を実行してください。Webサイトのプロパティが表示されます。
2-2
「サーバー証明書(S)...」の表示
「ディレクトリ セキュリティ」のタブより「セキュリティ保護された通信」の「サーバー証明書(S)...」ボタンを実行してください。
「Webサーバー証明書ウィザード」が開始されますので、「次へ(N)>」をクリックします。
![[ホーム(H)]の実行](/service/pfw/apply/sr/image/iis6_1.gif)
2-3
「保留中の要求を処理し、証明書をインストールする(P)」の択一
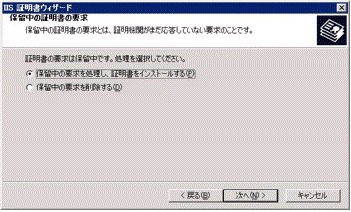
「次へ(N)>」をクリックします。
2-4
証明書の「パスとファイル名(P)」の指定
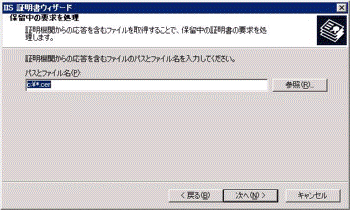
「次へ(N)>」をクリックします。
2-5
SSLポートの指定
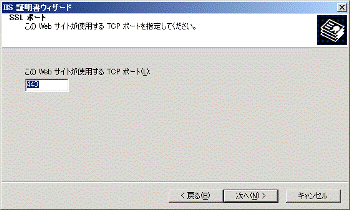
「次へ(N)>」をクリックします。
※通常、SSLポートとして443番を利用します。
同一のドメインに対して仮のWebサイト等、本番用のWebサイト以外のWebサイトにインストール操作を実施している場合は、本番用のWebサイトとは異なるSSLポート番号を指定する事を推奨致します。
例)仮のWebサイトでは591、本番用のWebサイトでは443を指定。
2-6
証明書の概要を確認
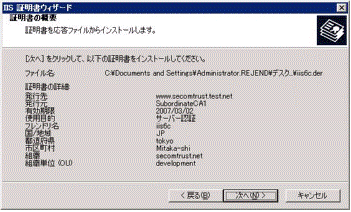
「次へ(N)>」をクリックします。
2-7
完了
インストールした証明書が、 中央のリスト・ボックスに追加されます。
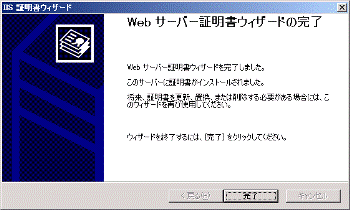
「完了」ボタンをクリックしてください。ダイアログが閉じます。
以上でサーバー証明書のインストールは完了です。
鍵ペアおよびCSRの生成で新規サイト(仮サイト)を作成された場合
サーバー証明書の置き換え設定
以下の8~14の手順 は、鍵ペアおよびCSRの生成で新規サイト(仮サイト)を作成された場合の手順です。
仮サイトを作成された方は、サーバー証明書の置き換え作業も行ってください。
2-8
Webサイトのプロパティの表示
運用中のWebサイトを択一し、「操作(A)」メニューより「プロパティ(R)」を実行してください。Webサイトのプロパティが表示されます。
2-9
「サーバー証明書(S)...」の表示
「ディレクトリ セキュリティ」のタブより「セキュリティ保護された通信」の「サーバー証明書(S)...」ボタンを実行してください。
「Webサーバー証明書ウィザード」が開始されます。
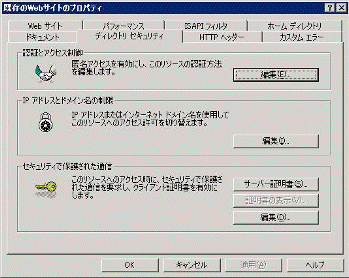
2-10
「Webサーバー証明書ウィザード」の開始
「次へ(N)>」をクリックします。
2-11
「既存の証明書を使用(A)」の択一
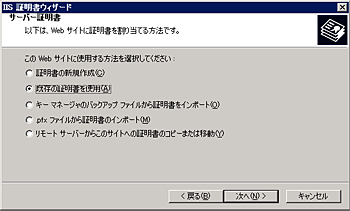
「次へ(N)>」をクリックします。
※Webサイトで証明書をご利用中の場合は、「現在の証明書を置き換える(A)」を選択してください。
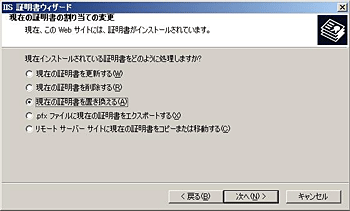
2-12
「今回インストールした証明書の選択
「次へ(N)>」をクリックします。
2-13
SSLポートの指定
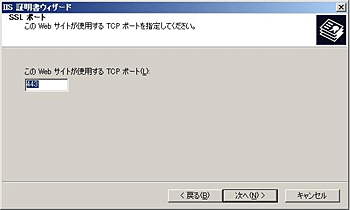
※通常、SSLポートとして443番を利用します。
「次へ(N)>」をクリックします。
2-14
完了
サーバー証明書ウィザードの完了が表示されますので、「完了」をクリックします。
以上でサーバー証明書の置き換え作業は完了です。
3.サーバー証明書および秘密鍵のバックアップ
証明書のバックアップを忘れずに取ってください。
3-1
インターネット インフォメーション サービス (IIS) マネージャの起動
インターネット インフォメーション サービス (IIS) マネージャを起動します。作成したWebサイトを選択し、「プロパティ」を開きます。Webサイトのプロパティが表示されます。
3-2
証明書ダイアログの表示
「ディレクトリ セキュリティ」のタブより「セキュリティで保護された通信」の「証明書の表示(V)...」ボタンを実行してください。証明書ダイアログが開きます。
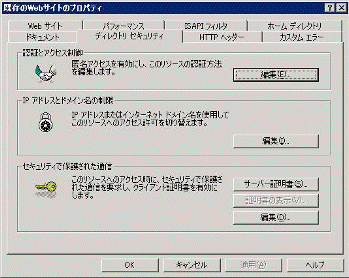
3-3
「証明書のエクスポート ウィザード」の表示
「詳細」タブより、「ファイルにコピー(C)...」ボタンを実行してください。「証明書のエクスポート ウィザード」が表示されます。
「はい、秘密キーをエクスポートします(Y)」を選択し、「次へ(N)>」をクリックします。

3-4
保存方法の選択
保存する方法を選択し、「次へ(N)>」をクリックします。
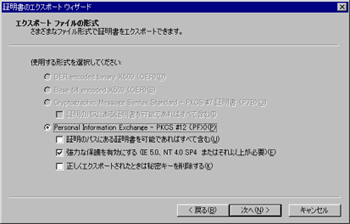
「正しくエクスポートされたときは秘密キーを削除する」にはチェックを入れないでください。
3-5
パスワードの入力
バックアップファイルに対してパスワードを入力し、「次へ(N)>」をクリックします。
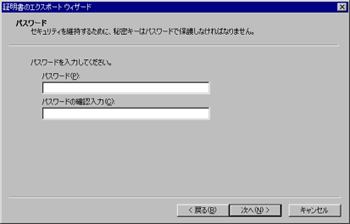
決してパスワードを忘れないでください。忘れると二度とバックアップファイルは使用できなくなります。
3-6
ファイル名を入力し、完了
以上でバックアップ作業は完了です。
負荷分散でサーバーを複数台ご利用されているお客様
※バックアップファイル (「.pfx」 ファイル) のインポート
この作業は、負荷分散で使用する別サーバーへ証明書のインポートを行う方法です。
別のサーバーに証明書をインポートをする必要があるお客様は、以下の作業を行ってください。
バックアップファイルを移動させてください。
1
[インターネット インフォメーション サービス (IIS) マネージャ] の実行
インターネット インフォメーション サービス(IIS)マネージャを起動します。ご利用されるWebサイトを選択し、右クリックより「プロパティ」を開きます。Webサイトのプロパティが表示されます。
2
証明書ダイアログの表示
「ディレクトリ セキュリティ」のタブより「セキュリティで保護された通信」の「サーバー証明書(S)...」ボタンを実行してください。「Webサーバー証明書ウィザード」が起動します。
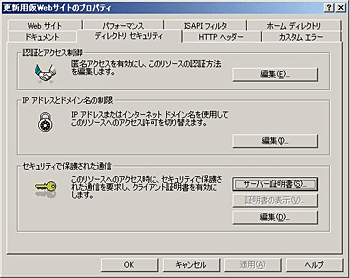
「次へ(N)>」をクリックします。
3
「.pfx ファイルから証明書のインポート(M)」を択一
「.pfx ファイルから証明書のインポート(M)」を択一してください。
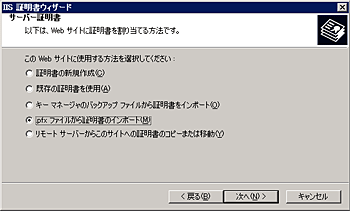
「次へ(N)>」をクリックします。
4
pfxファイルのパスとファイル名の指定
pfxファイルのパスとファイル名を指定してください。
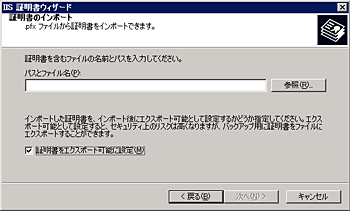
「次へ(N)>」をクリックします。
※今後このサーバーから証明書をエクスポートする場合は「証明書をエクスポート可能に設定(M)」にチェックをつけてください。
5
パスワードの入力
エクスポートをした時に設定したパスワードを入力してください。
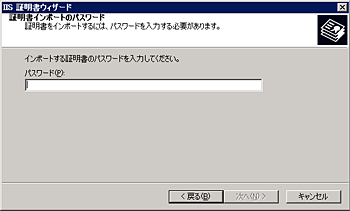
「次へ(N)>」をクリックします。
6
SSLポートの指定
SSLポートを指定してください。
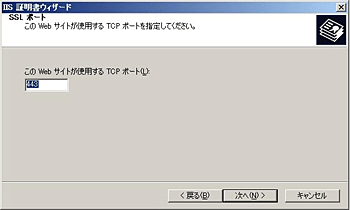
※通常、SSLポートとして443番を利用します。
「次へ(N)>」をクリックします。
7
証明書の概要の確認
証明書の概要を確認し、「次へ(N)>」をクリックします。
8
完了
「完了」ボタンを実行し、ウィザードを終了します。
以上でバックアップファイル (「.pfx」 ファイル) のインポート作業は完了です。
過去のサービスにてサーバー証明書を取得し、ValiCertルートをご利用のお客様
※旧チェーン証明書(旧中間CA証明書)の削除
ここからは、旧中間CA証明書を利用されている場合に行っていただく作業です。
1
「中間証明機関」タブの表示
サーバーの「Internet Explorer」の「ツール」より「インターネット オプション」を開いて、「コンテンツ」タブを開いた後、「証明書」ボタンより「中間証明機関」タブをクリックしてください。
2
旧中間CA証明書の確認
次の証明書(旧中間CA証明書)がインストールされているか確認をします。インストールされている場合は、その証明書を選択してください。
| 発行 | Security Communication RootCA1 |
|---|---|
| 発行者 | http://www.valicert.com/ |
| 有効期限 | 2015/03/16 |
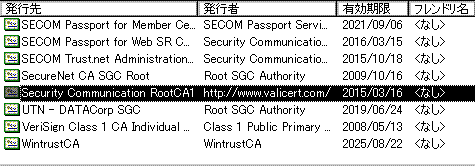
3
「削除(R)」の実行
旧中間CA証明書が選択された状態で、「削除(R)」をクリックします。
削除確認のダイアログがでますので、「はい」を選択して削除完了です。
※誤って別の証明書を削除することがないようご注意ください。

