証明書の設定BIG-IP 1600 更新用
中間CA証明書、サーバー証明書をダウンロードし、次の手順に従い証明書を設定してください。
1.古いチェーン証明書(中間CA証明書)の削除
1-1
ログイン
F5 BIG-IPの管理コンソールにアクセスしてログインしてください。
1-2
[SSL Certificates]の表示
[Main]タブを選択していることを確認し、[Local Traffic]の[SSL Certificates]をクリックしてください。
1-3
古い中間CA証明書の選択
[Certificate List]が表示されます。古い中間CA証明書にチェックし[Delete...]ボタンをクリックしてください。
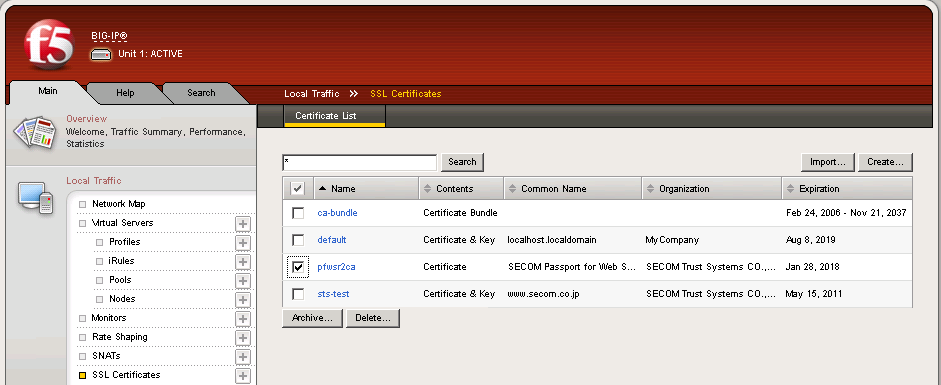
1-4
削除
削除する中間CA証明書を再度確認し、間違いなければ[Delete...]ボタンをクリックしてください。
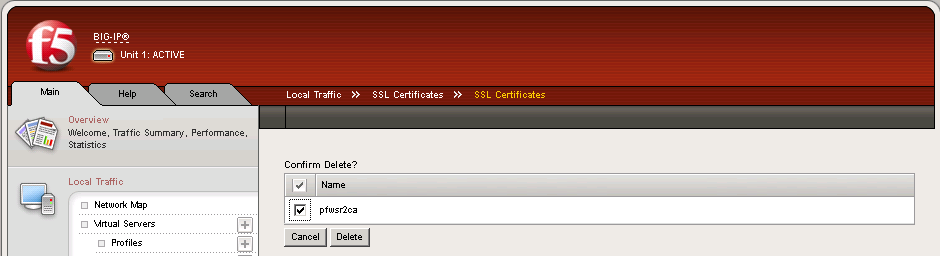
以上で古い中間CA証明書の削除は完了です。
2.中間CA証明書のインストール
- 注意事項
- 中間CA証明書が新しくなりました。
2025/4/25以降に発行される証明書より、新しい中間CA証明書をインストールする必要があります。
お客様専用ページから新しい中間CA証明書をダウンロードして、インストールを行ってください。
2-1
ログイン
F5 BIG-IPの管理コンソールにアクセスしてログインしてください。
2-2
[SSL Certificates]の表示
[Main]タブを選択していることを確認し、[Local Traffic]の[SSL Certificates]をクリックしてください。
2-3
[Import...]の実行
[Certificate List]が表示されます。画面右上の[Import...]ボタンを実行してください。
2-4
中間CA証明書の読み込み
[SSL Certificate/Key Source]画面で中間CA証明書を読み込みます。
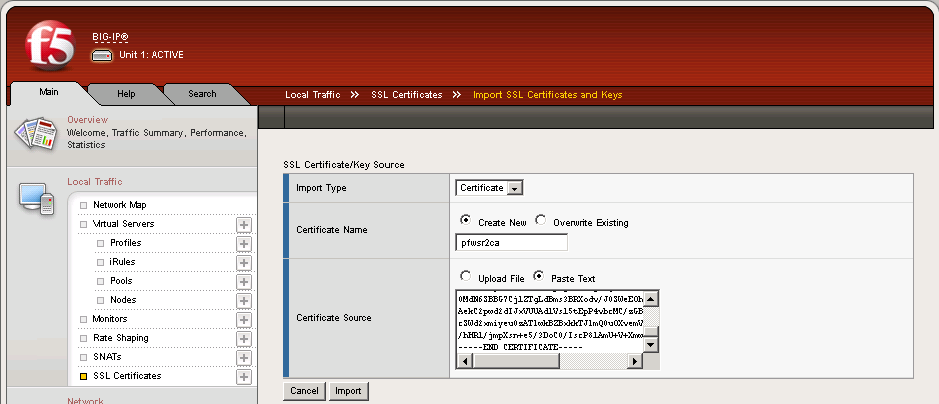
・Import Type:
プルダウンから[Certificate]を択一してください。
・Certificate Name:
[Create New]ラジオ・ボタンを択一し、任意に半角文字で名前を入力してください。
例)pfwsr3ca
・Certificate Source:
まず[Paste Text]ラジオ・ボタンを択一してください。
中間CA証明書の拡張子が *.txt であることを確認し、
中間CA証明書のファイルを開いてください。
中間CA証明書の 「-----BEGIN CERTIFICATE-----」 から
「-----END CERTIFICATE-----」 の
部分までコピーし、[Certificate Source]の入力欄に貼り付けてください。
中間CA証明書を入力後、[Import]ボタンをクリックしてください。
2-5
確認
[Certificate List]画面で、先ほど追加した中間CA証明書が一覧に表示されていることを確認してください。
※注意
[Contents]列の表示が[Certificate]であること。
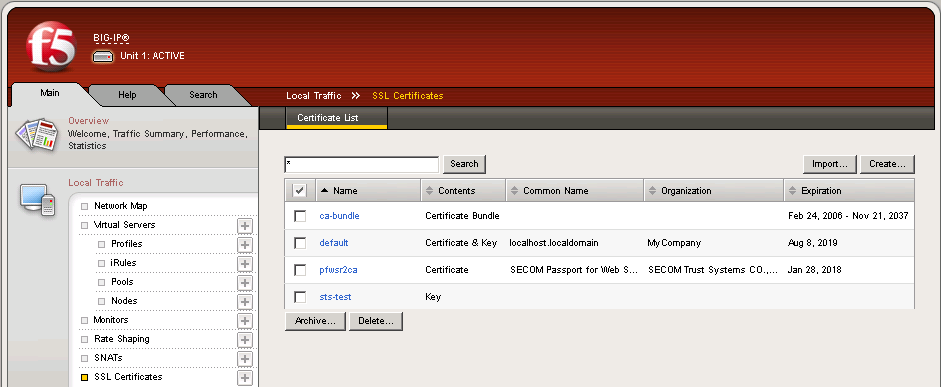
以上で中間CA証明書のインストールは完了です。
3.サーバー証明書のインストール
3-1
ログイン
F5 BIG-IPの管理コンソールにアクセスしてログインしてください。
3-2
[SSL Certificates]の表示
[Main]タブを選択していることを確認し、[Local Traffic]の[SSL Certificates]をクリックしてください。
3-3
鍵ペアの名前の択一
[Certificate List]が表示されます。 [鍵ペア/CSRの生成]で設定した鍵ペアの[Name]を択一してください。
※注意
[Contents]が[Key]になっていること。
3-4
[Import...]の実行
[General Properties]が表示されます。[Import...]ボタンを実行してください。
![[Import...]の実行](/service/pfw/apply/sr/image/bigip1600-servercrt-import.png)
3-5
[Paste Text]の択一
[Paste Text]ラジオ・ボタンを択一してください。
![[Paste Text]の択一](/service/pfw/apply/sr/image/bigip1600-servercrt-importform.png)
3-6
[Paste Text]入力欄へ貼り付け
サーバー証明書の拡張子を *.txt に変更し、サーバー証明書のファイルを開いてください。
サーバー証明書の 「-----BEGIN CERTIFICATE-----」 から 「-----END CERTIFICATE-----」 の部分までコピーし、[Paste Text]の入力欄に貼り付けてください。
3-7
[Import]の実行
[Import]ボタンを実行してください。
3-8
完了
次の画面が表示されましたら、サーバー証明書のインストールは終了です。
※注意
[Contents]が[Certificate & Key]になっていること。
サーバー証明書の有効期限が表示されていること。
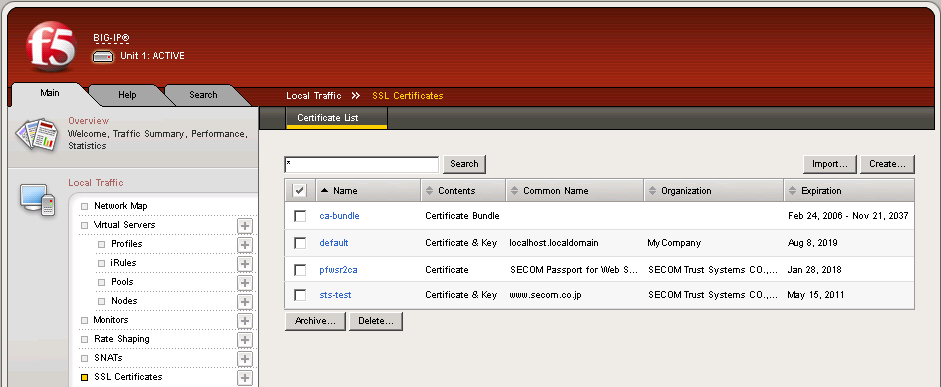
以上でサーバー証明書のインストールは完了です。
4.証明書プロファイルの作成
4-1
ログイン
F5 BIG-IPの管理コンソールにアクセスしてログインしてください。
4-2
[Profiles]の表示
[Main]タブを選択していることを確認し、[Local Traffic]の[Virtual Servers]にある[Profiles] をクリックしてください。
4-3
[Client]の表示
[HTTP Profiles]が表示されます。[SSL]アイコンの下の[Client]をクリックしてください。
![[Client]の表示](/service/pfw/apply/sr/image/bigip1600-profile-home.png)
4-4
新規作成
[Client SSL Profiles]が表示されます。証明書プロファイルの作成のため、画面右上の[Create...]ボタンをクリックしてください。
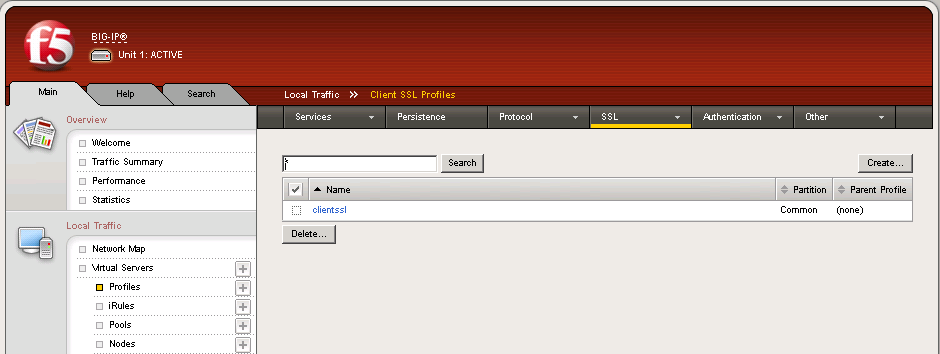
4-5
[General Properties]欄の入力
管理上の名前[Name]欄に任意の半角文字を入れてください。[Parent Profile]はプルダウンから[clientssl]を択一してください。
![[General Properties]欄の入力](/service/pfw/apply/sr/image/bigip1600-profile-form.png)
4-6
[Configuration]欄の入力
[Configuration]のプルダウンから[Advanced]を択一し、[Custom]チェック・ボックスをチェックしてください。
![[Configuration]欄の入力](/service/pfw/apply/sr/image/bigip1600-profile-form2.png)
4-7
[Certificate][Key]欄の入力
[Certificate]と[Key]の[Custom]へのチェックを確認したうえで、[Certificate]には[鍵ペア/CSRの生成]で設定した秘密鍵・サーバー証明書の名前をプルダウンから択一してください。
[Key]には[鍵ペア/CSRの生成]で設定した秘密鍵・サーバー証明書の名前をプルダウンから択一してください。
4-8
中間CA証明書の名前の択一
[Chain]の[Custom]へのチェックを確認したうえで、中間CA証明書の名前を択一してください。
4-9
完了
[Finished]ボタンをクリックしてください。
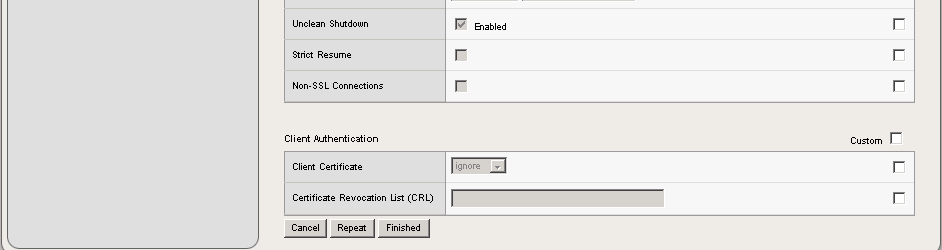
4-10
確認
[Client SSL Profiles]に新しく設定が追加されていることを確認してください。
以上で証明書プロファイルの作成は完了です。
5.仮想サーバーへの証明書プロファイル設定
5-1
ログイン
F5 BIG-IPの管理コンソールにアクセスしてログインしてください。
5-2
[Virtual Servers]の表示
[Main]タブを選択していることを確認し、[Local Traffic] の [Virtual Servers]をクリックしてください。
5-3
仮想サーバの選択
[Virtual Server List]からサーバー証明書を設定したい仮想サーバーをクリックしてください。
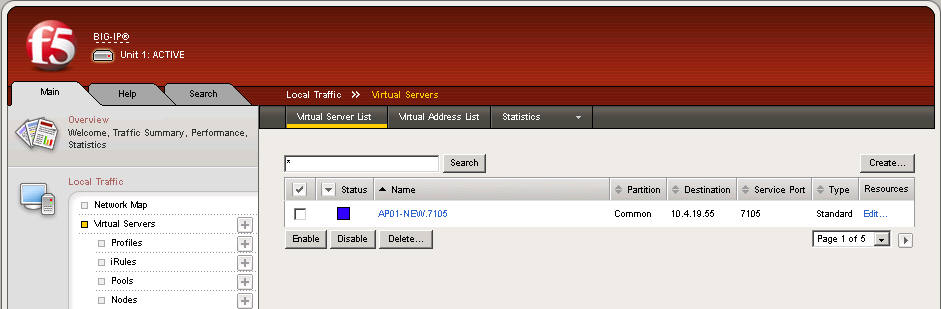
5-4
証明書プロファイルの択一
[SSL Profile(Client]に、サーバー証明書を設定した証明書プロファイルを択一してください。
※注意
[Service Port]が[HTTPS]であること。
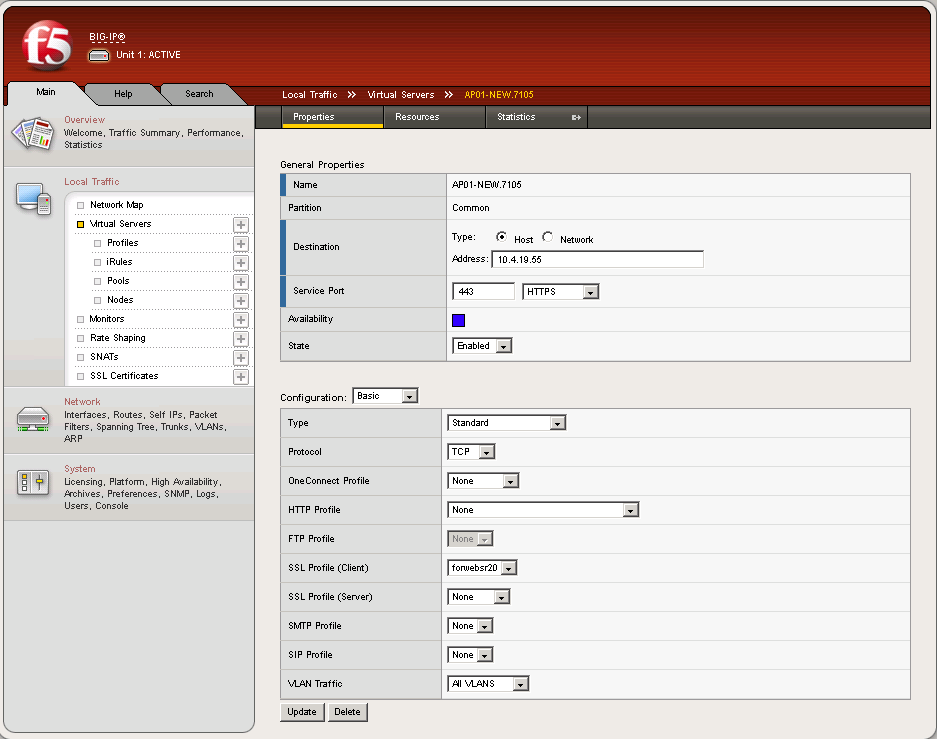
5-5
完了
[Update]をクリックしたら、仮想サーバーへのサーバー証明書の設定は終了です。
以上で仮想サーバーへの証明書プロファイル設定は完了です。

