- TOP
- サービス一覧
- トラストサービス
- セコムパスポート for Web SR3.0
- お申込み手順 [新規・更新] セコムパスポート for Web SR3.0
- 鍵ペア/CSRの生成 Microsoft IIS 10.x 新規/更新用
鍵ペア/CSRの生成
Microsoft IIS 10.x 新規/更新用
鍵ペアとCSRを生成するため、以下の手順に従ってください。
鍵ペアの生成とCSRの生成
1.インターネット インフォメーション サービス (IIS) マネージャの実行
画面左下のスタートより、Wの欄にある[Windows管理ツール][インターネット インフォメーション サービス (IIS) マネージャ タイル] を実行します。
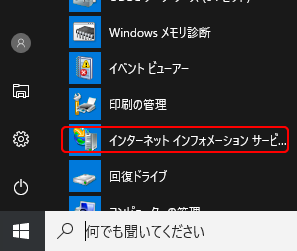
2.[サーバー証明書]アイコンの実行
画面左の「接続」にあるサーバー名を選択し、画面中央「ホーム」にある [サーバー証明書]アイコンを実行します。
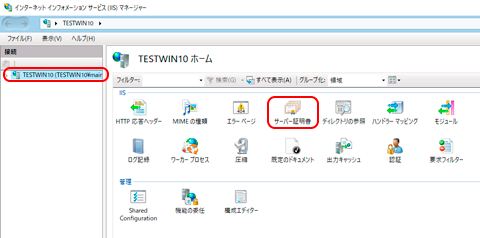
画面の中央と右の表示が変わります。
3.証明書の要求ウィザードの表示
画面の中央に「サーバー証明書」のリスト・ボックスが表示されましたら、画面右にある[証明書の要求の作成 ...]メニューを実行します。
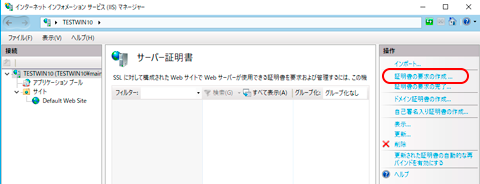
<証明書の要求> ダイアログがポップアップします。
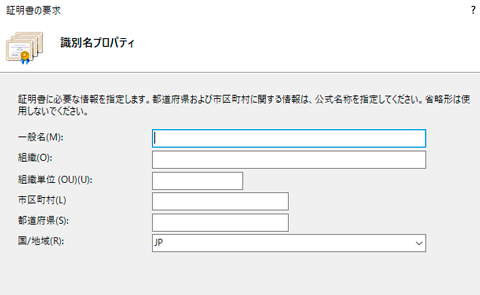
4.識別名 (DN) 情報の入力
「識別名プロパティ」に証明書内に組み込む識別名 (DN) 情報を入力します。
■各項目について
- 一般名(M):
SSL通信を行うサイトのWebサーバー名 (コモン・ネーム) になります。
例)SSL通信を行うサイトのURLが <https://www.secom.co.jp/>の場合、Webサーバー名は「www.secom.co.jp」になります。
- 組織(O):
申請組織名(証明書発行先の組織名)です。
例)セコムトラストシステムズの場合 「Secom Trust Systems Co.,Ltd」
- 組織単位(OU)(U):
この項目は省略できないので、「ou」のように、アルファベットを含む文字列を入力してください。使用禁止ですので、弊社は識別名から削除し、証明書を発行します。
- 市区町村(L):
通常、組織の本店(代表)が置かれている市区町村名になります。
※市区町村以降の住所(町名、字、丁目、番地、号など)は含めないでください。
≪登録例≫
-
-
市区町村名【L】
-
-
-
- 特別区(東京23区)の場合
(例)千代田区:「Chiyoda ku」「Chiyoda-ku」「Chiyoda city」 - 市の場合
(例)市川市:「Ichikawa shi」「Ichikawa-shi」「Ichikawa-city」 - 政令指定都市の場合
(例)横浜市西区:「Yokohama-shi」「Yokohama-shi Nishi-ku」 - 町村の場合
(例)中郡二宮町:「Naka-gun Ninomiya-machi」「Naka-county Ninomiya-town」
西多摩郡檜原村:「Nishitama-gun Hinohara-mura」「Nishitama-county Hinohara-village」
- 特別区(東京23区)の場合
-
-warmgrey
NG例
×「Mitaka-shi. Shimorenjaku」
×「Shibuya-ku, jingumae 1-5-1」
町名、字、丁目、番地、号など含めたものはNGとなります。
- 都道府県(S):
都道府県名になります。
≪登録例≫
-
- 都道府県【ST】
(例)東京都: 「Tokyo to」「Tokyo-to」「Tokyo pref.」
北海道:「Hokkaido」「Hokkaido pref.」
大阪府:「Osaka fu」「Osaka-fu」「Osaka pref.」
※行政区分(都、府、県)を示す単語(to, fu, ken, prefecture)は省略可能です。
- 国/地域(R):
ISOによる2文字の国名の符号になります。
日本国となりますので「JP (日本)」を択一してください。
入力内容をよく確認し、[次へ(N)]ボタンを実行します。
入力には以下の点にご注意ください。
- 各項目の入力はすべて半角の英数字64文字以内で入力してください。英字のない入力項目のある場合、 証明書が発行されません
- 識別名に使用できるのは、算用数字、アルファベット、空白、アポストロフィー (')、ハイフン (-)、ピリオド (.)、コロン (:) です
- &が含まれる場合は、 半角英語の and 等に置き換えてください
- スペースのみの入力は控えてください。スペースのみの入力項目がある場合、証明書が発行されません
- 都道府県名、市区町村名は "ヘボン式ローマ字" で登録してください。
※注意点
Webサーバー名に以下を使用することはできません。
- プロトコル特定子 (http://)
- IPアドレスやポート番号
- パス名
- 「*」 や 「?」 のワイルドカード文字
Webサーバー名は、SSL通信を行うサイトのURLのFQDN (Fully Qualified Domain Name) と同一でなければなりません。証明書に登録するWebサーバー名とURLが一致しない場合、ブラウザがサイトへの安全な接続を拒否する場合があります。
例えば、コモン・ネームを 「secom.co.jp」 とし証明書を発行した場合、<https://www.secom.co.jp>でアクセスすると、Webサーバー名と完全には一致しないため、 ブラウザでは警告が表示されます。
5.暗号化サービス プロバイダのプロパティの設定
[暗号化サービス プロバイダ(S)] のプルダウンから [Microsoft RSA SChannel Cryptographic Provider] を択一し、 [ビット長(B)] は [2048] を択一します。
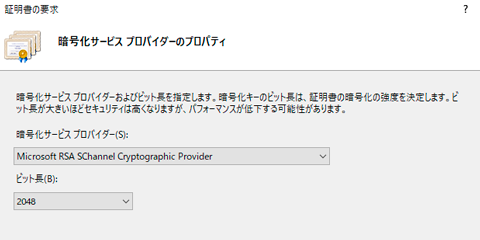
内容を確認し、[次へ(N)]ボタンを実行します。
6.ファイル名の入力
CSRを保存するファイル名を入力します。
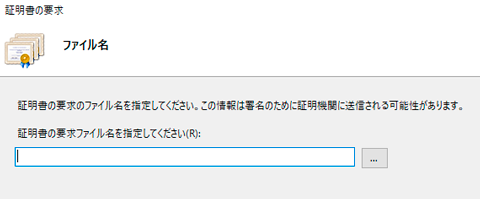
入力したファイル名を確認し、[終了(F)]ボタンを実行します。
指定したフォルダにCSRが格納され、ダイアログが閉じます。
7.生成されたファイルの確認
CSRを含むファイルをメモ帳などで開きます。
以下の 「-----BEGIN NEW CERTIFICATE REQUEST-----」 から 「-----END NEW CERTIFICATE REQUEST-----」 までの部分がCSRです。
CSRサンプル
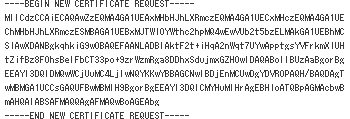
ここで生成したCSRは、申込み画面に貼り付けて申請していただきます。
以上でCSRの生成は完了です。
※重要
鍵ペアのエクスポート/インポートは行えません。 必要な場合はシステムのフルバックアップをお取りください。 フルバックアップ方法につきましては製品のマニュアル等をご確認ください。









