- TOP
- サービス一覧
- トラストサービス
- セコムパスポート for Web EV2.0
- 証明書の設定Microsoft IIS 6.0 新規/更新用|セコムのSSLサーバー証明書
中間CA証明書、サーバー証明書をダウンロードし、次の手順に従い証明書を設定してください。
- 「ルート証明書の更新」機能の無効化
- EVルートCA自己署名証明書の削除
- チェーン証明書(中間CA証明書)のインストール
- サーバー証明書のインストール
- サーバー証明書および秘密鍵のバックアップ
※バックアップファイル (「.pfx」 ファイル) のインポート
負荷分散でサーバーを複数台ご利用されているお客様はこちらをご確認ください。
1.「ルート証明書の更新」機能の無効化
※EV証明書の更新(現在EV証明書を利用中)であり、すでに機能を無効化されている場合、本作業は不要です。
【1-1】「プログラムの追加と削除」ダイアログの表示
スタート・メニューの「コントロール パネル(C)」から「プログラムの追加と削除」を実行してください。「プログラムの追加と削除」ダイアログがポップ・アップされます。
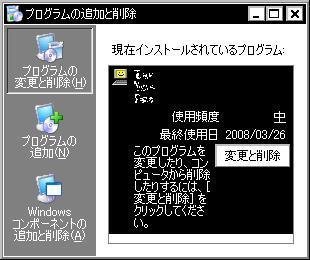
【1-2】「Windows コンポーネント ウィザード」ダイアログの表示
「Windows コンポーネントの追加と削除(A)」ボタンを実行してください。「Windowsセットアップ」ダイアログに続いて、「Windows コンポーネント ウィザード」ダイアログがポップ・アップします。
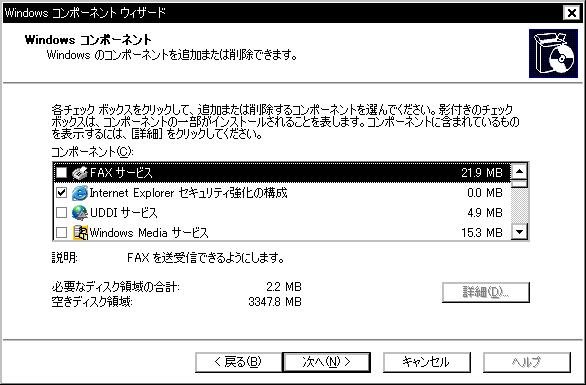
【1-3】「ルート証明書の更新」のチェック解除
必要に応じ「コンポーネント(C)」リストをスクロールして、「ルート証明書の更新」チェックボックスのチェックを解除してください。
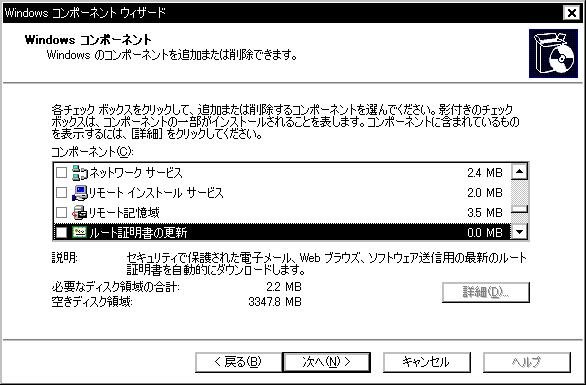
【1-4】Windows コンポーネント ウィザードの完了
「次へ(N)>」ボタンを実行してください。
コンポーネントの構成などがしばらく表示された後、Windows コンポーネント ウィザードの完了したことが表示されます。
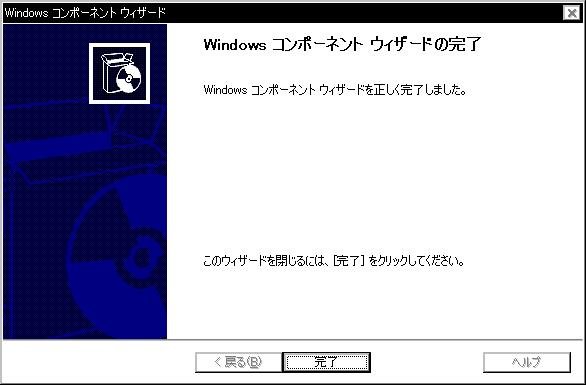
【1-5】完了
「完了」ボタンを実行してください。「Windows コンポーネント ウィザード」ダイアログが閉じます。
「プログラムの追加と削除」ダイアログを閉じてください。
以上で「ルート証明書の更新」機能の無効化は完了です。
2.EVルートCA自己署名証明書の削除
【2-1】「インターネット オプション」ダイアログの表示
サーバーのInternet Explorerのメニュー・バーの「ツール(T)」より「インターネット オプション(O)...」を実行してください。「インターネット オプション」ダイアログが開きます。
【2-2】「証明書」ダイアログの表示
「コンテンツ」タブを択一し、「証明書(C)...」ボタンを実行してください。「証明書」ダイアログが開きます。
【2-3】「信頼されたルート証明機関」の択一
「目的(N)」プルダウンから「<すべて>」を択一し、「信頼されたルート証明機関」タブを択一してください。
【2-4】証明書の選択
次の証明書 (EVルートCA自己署名証明書) を探してください。
| 発行先 | Security Communication EV RootCA1 |
| 発行者 | Security Communication EV RootCA1 |
| 有効期限 | 2037/06/06 |
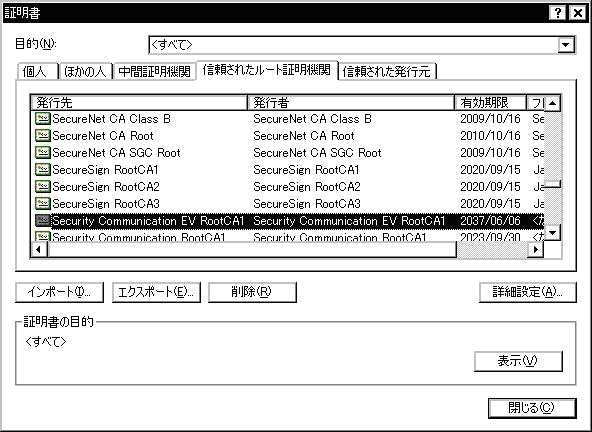
【表示された場合】
2-5へお進みください。
【表示されなかった場合】
EVルートCA自己署名証明書はインストールされておらず削除作業は不要です。 「閉じる(C)」 ボタンと 「キャンセル」 ボタンをこの順に実行して、中間CA証明書のインストールへお進みください。
【2-5】削除の実行
EVルートCA自己署名証明書の択一し、 「削除(R)」 ボタンをクリックしてください。 削除確認の 「証明書」 ダイアログがポップ・アップします。
【2-6】完了
「はい(Y)」 ボタンを実行してください。 EVルートCA自己署名証明書が削除されます。
※誤って別の自己署名証明書を削除することがないようご注意ください。
以上でEVルートCA自己署名証明書の削除は完了です。
3.チェーン証明書(中間CA証明書)のインストール
<注意事項>
中間CA証明書が新しくなりました。
2023/9/2以降に発行される証明書より、新しい中間CA証明書をインストールする必要があります。
お客様専用ページから新しい中間CA証明書をダウンロードして、インストールを行ってください。
【3-1】中間CA証明書を開く
中間CA証明書の拡張子が *.crtまたは *.cerになっていることを確認し、 中間 CA証明書を開きます。
【3-2】「証明書のインポート ウィザード」の表示
証明書ダイアログボックスが表示されます。「全般」タブの[証明書のインストール(I)...]をクリックします。
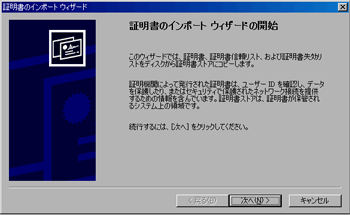
「次へ(N)>」をクリックします。
【3-3】[証明書をすべて次のストアに配置する(P)]の選択
[証明書をすべて次のストアに配置する(P)]を択一し、[参照(R)...]をクリックします。

【3-4】証明書ストアの選択
「証明書ストアの選択」ダイアログボックスが表示されますので、「物理ストアを表示する(S)」を選択します。
ダイアログボックス内の項目 [中間証明機関] のそばにある [+] マークをクリックして拡張し、 [ローカル コンピュータ] を選択し、「OK」ボタンをクリックしてください。

【3-5】証明書ストアの確認
証明書ストアに「中間証明機関¥ローカル コンピュータ」が表示されていることを確認し、「次へ(N)>」をクリックします。
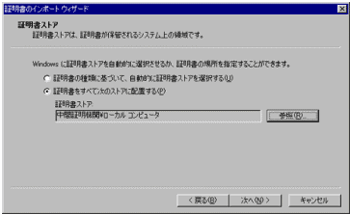
【3-6】「証明書のインポート ウィザードの完了」の表示後、「完了」ボタンをクリック
【3-7】完了
「証明書のインポート ウィザード」が表示されたら、「OK」ボタンをクリックしてください。
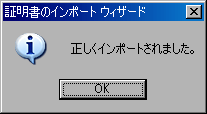
中間CA証明書をインストールして完了です。
4.サーバー証明書のインストール
【4-1】インターネット インフォメーション サービス (IIS) マネージャの起動
CSRを生成したWebサイトを択一し、「操作(A)」メニューより「プロパティ(R)」を実行してください。Webサイトのプロパティが表示されます。
【4-2】「サーバー証明書(S)...」の表示
「ディレクトリ セキュリティ」のタブより「セキュリティ保護された通信」の「サーバー証明書(S)...」を開きます。
Webサーバー証明書ウィザードが開始されますので、「次へ(N)>」をクリックします。
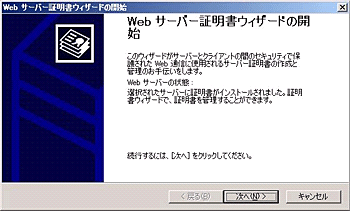
【4-3】「保留中の要求を処理し、証明書をインストールする(P)」の択一
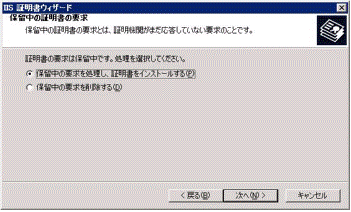
「次へ(N)>」をクリックします。
【4-4】証明書のパスとファイル名の指定
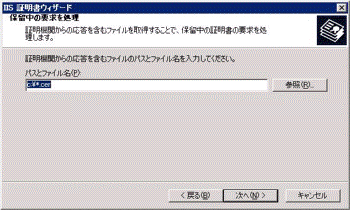
「次へ(N)>」をクリックします。
【4-5】SSLポートの指定
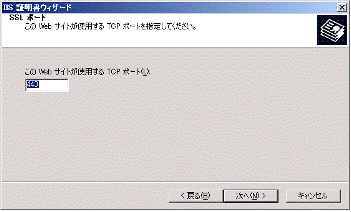
「次へ(N)>」をクリックします。
※通常、SSLポート番号として443番を利用します。
同一のドメインに対して仮のサイト等、本番用以外のサイトにインストール操作を実施している場合、本番用のサイトとは異なるSSLポート番号を指定なさることを推奨いたします。
例)仮のサイトでは591番、本番用のサイトでは443番を指定
【4-6】証明書の概要を確認
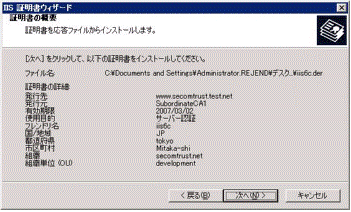
「次へ(N)>」をクリックします。
【4-7】完了
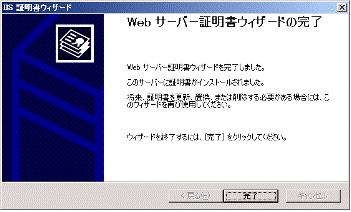
「完了」ボタンをクリックしてください。ダイアログが閉じます。
以上でサーバー証明書のインストールは完了です。
鍵ペアおよびCSRの生成で新規サイト(仮サイト)を作成された場合
サーバー証明書の置き換え設定
以下の4-8から4-14の手順 は、鍵ペアおよびCSRの生成で新規サイト(仮サイト)を作成された場合の手順です。
仮サイトを作成された方は、サーバー証明書の置き換え作業も行ってください。
【4-8】インターネット インフォメーション サービス (IIS) マネージャの起動
運用中のWebサイトを択一し、「操作(A)」メニューより「プロパティ(R)」を実行してください。Webサイトのプロパティが表示されます。
【4-9】「サーバー証明書(S)...」の表示
「ディレクトリ セキュリティ」のタブより「セキュリティ保護された通信」の「サーバー証明書(S)...」を開きます。
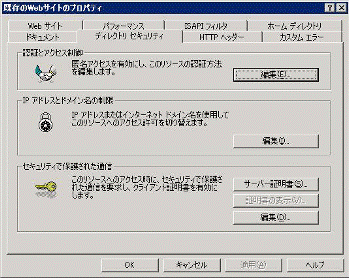
【4-10】Webサーバー証明書ウィザードの開始
「次へ(N)>」をクリックします。
【4-11】「既存の証明書を使用(A)」の択一
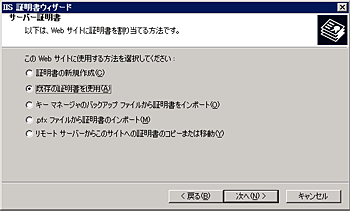
「次へ(N)>」をクリックします。
※Webサイトで証明書をご利用中の場合は、「現在の証明書を置き換える(A)」を選択してください。
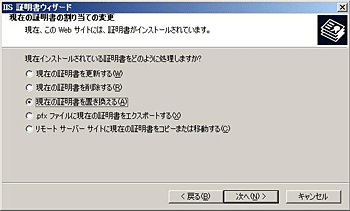
【4-12】今回インストールした証明書の選択
「次へ(N)>」をクリックします。
【4-13】SSLポートの指定
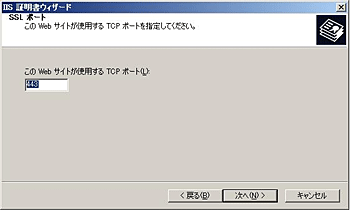
※通常、SSLポート番号として443番を利用します。
「次へ(N)>」をクリックします。
【4-14】完了
サーバー証明書ウィザードの完了が表示されますので、「完了」をクリックします。
以上でサーバー証明書の置き換え作業は完了です。
5.サーバ証明書および秘密鍵のバックアップ
証明書のバックアップを忘れずに取ってください。
【5-1】インターネット インフォメーション サービス (IIS) マネージャの起動
インターネット インフォメーション サービス (IIS) マネージャを起動します。作成したWebサイトを選択し、「プロパティ」を開きます。Webサイトのプロパティが表示されます。
【5-2】証明書ダイアログの表示
「ディレクトリ セキュリティ」のタブより「セキュリティで保護された通信」の「証明書の表示(V)...」ボタンを実行してください。証明書ダイアログが開きます。
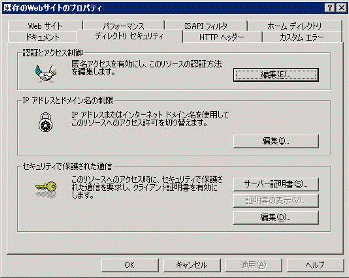
【5-3】「証明書のエクスポート ウィザード」の表示
「詳細」タブより、「ファイルにコピー(C)...」ボタンを実行してください。「証明書のエクスポート ウィザード」が表示されます。 「はい、秘密キーをエクスポートします(Y)」を選択し、「次へ(N)>」をクリックします。

【5-4】保存方法の選択
保存する方法を選択し、「次へ(N)>」をクリックします。
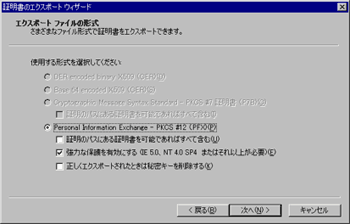
「正しくエクスポートされたときは秘密キーを削除する」にはチェックを入れないでください。
【5-5】パスワードの入力
バックアップファイルに対してパスワードを入力し、「次へ(N)>」をクリックします。
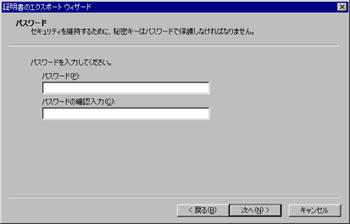
決してパスワードを忘れないでください。忘れると二度とバックアップファイルは使用できなくなります。
【5-6】ファイル名を入力し、完了
以上でバックアップ作業は完了です。
負荷分散でサーバーを複数台ご利用されているお客様
※バックアップファイル (「.pfx」 ファイル) のインポート
この作業は、負荷分散で使用する別サーバーへ証明書のインポートを行う方法です。
別のサーバーに証明書をインポートをする必要があるお客様は、以下の作業を行ってください。
バックアップファイルを移動させてください。
【1】[インターネット インフォメーション サービス (IIS) マネージャ] の実行
インターネット インフォメーション サービス(IIS)マネージャを起動します。ご利用されるWebサイトを選択し、右クリックより「プロパティ」を開きます。Webサイトのプロパティが表示されます。
【2】証明書ダイアログの表示
「ディレクトリ セキュリティ」のタブより「セキュリティで保護された通信」の「サーバー証明書(S)...」ボタンを実行してください。「Webサーバー証明書ウィザード」が起動します。
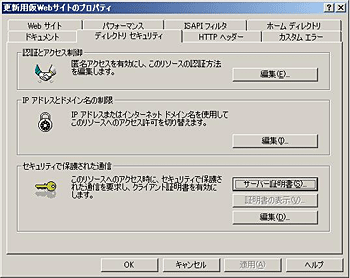
「次へ(N)>」をクリックします。
【3】「.pfx ファイルから証明書のインポート(M)」を択一
「.pfx ファイルから証明書のインポート(M)」を択一してください。
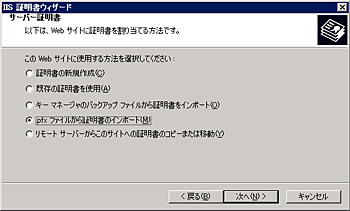
「次へ(N)>」をクリックします。
【4】pfxファイルのパスとファイル名の指定
pfxファイルのパスとファイル名を指定してください。
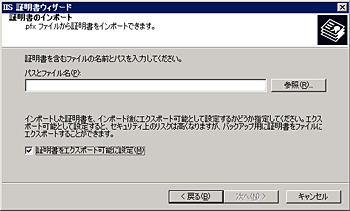
「次へ(N)>」をクリックします。
※今後このサーバーから証明書をエクスポートする場合は「証明書をエクスポート可能に設定(M)」にチェックをつけてください。
【5】パスワードの入力
エクスポートをした時に設定したパスワードを入力してください。
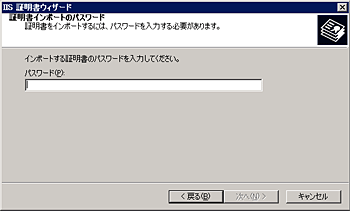
「次へ(N)>」をクリックします。
【6】SSLポートの指定
エクスポートをした時に設定したパスワードを入力してください。
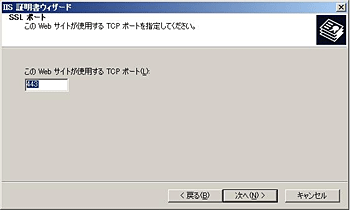
※通常、SSLポート番号として443番を利用します。
「次へ(N)>」をクリックします。
【7】証明書の概要の確認
証明書の概要を確認し、「次へ(N)>」をクリックします。
【8】完了
「完了」ボタンを実行し、ウィザードを終了します。
以上でバックアップファイル (「.pfx」 ファイル) のインポート作業は完了です。









