- TOP
- サービス一覧
- トラストサービス
- セコムパスポート for Web EV2.0
- お申込み手順[新規・更新]セコムパスポート for Web EV2.0
- 証明書の設定BIG-IP 1600 新規/更新用
中間CA証明書、サーバー証明書をダウンロードし、次の手順に従い証明書を設定してください。
1.チェーン証明書(中間CA証明書)のインストール
<注意事項>
中間CA証明書が新しくなりました。
2023/9/2以降に発行される証明書より、新しい中間CA証明書をインストールする必要があります。
お客様専用ページから新しい中間CA証明書をダウンロードして、インストールを行ってください。
【1-1】チェーン証明書 (中間CA証明書) のダウンロード
管理画面か次のリンクから中間CA証明書をダウンロードして、ご利用ください。
証明書は、テキストファイルに貼り付けて保存(例:EV2.0CA.txt)してください。
【1-2】ログイン
F5 BIG-IPの管理コンソールにアクセスしてログインしてください。
【1-3】[SSL Certificates]の表示
[Main]タブを選択していることを確認し、[Local Traffic]の[SSL Certificates]をクリックしてください。
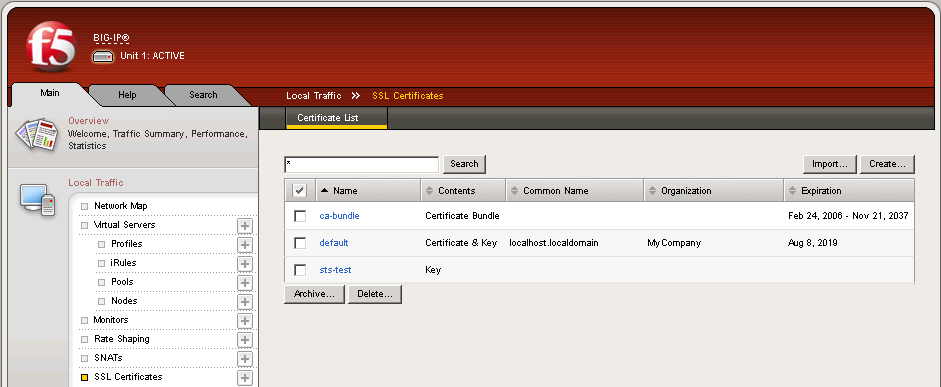
【1-4】[Import...]の実行
[Certificate List]が表示されます。画面右上の[Import...]ボタンを実行してください。
【1-5】中間CA証明書の読み込み
[SSL Certificate/Key Source]画面で中間CA証明書を読み込みます。
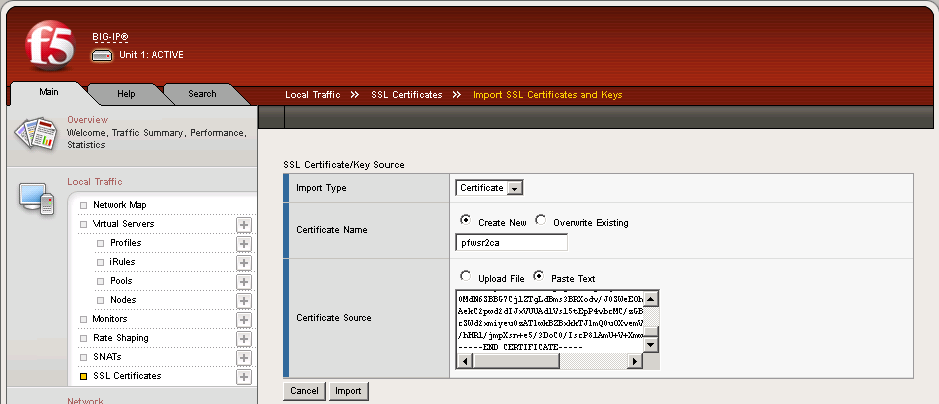
・Import Type:
[Certificate]を択一してください。
・Certificate Name:
[Create New]を択一し、任意に半角文字で名前を入力してください。
例)evbundle
・Certificate Source:
[Paste Text]を択一します。
中間CA証明書の拡張子が *.txt であることを確認し、
中間CA証明書のファイルを開いてください。
中間CA証明書の 「-----END CERTIFICATE-----」の下から
「-----BEGIN CERTIFICATE-----」 の部分まで下から上へ向かって選択してコピーし、
[Certificate Source]の入力欄に貼り付けてください。
中間CA証明書を入力後、[Import]ボタンをクリックしてください。
【1-6】確認
[Certificate List]画面で、先ほど追加した中間CA証明書が一覧に表示されていることを確認してください。
※注意
[Contents]列の表示が[Certificate]であること。
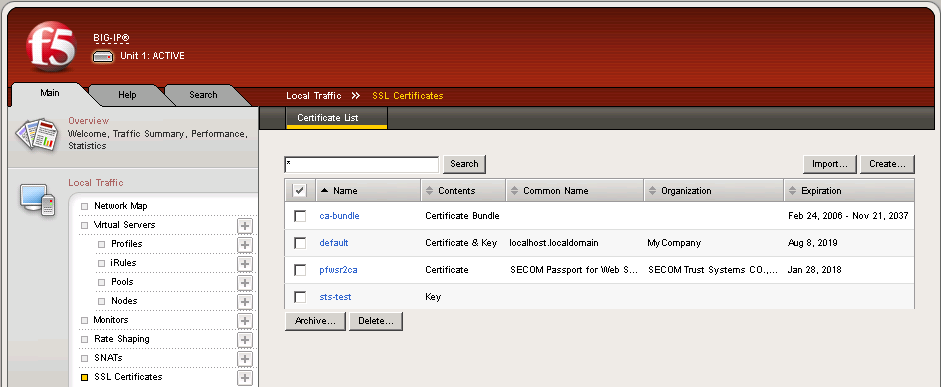
以上で中間CA証明書のインストールは完了です。
2.サーバー証明書のインストール
【2-1】ログイン
F5 BIG-IPの管理コンソールにアクセスしてログインしてください。
【2-2】[SSL Certificates]の表示
[Main]タブを選択していることを確認し、[Local Traffic]の[SSL Certificates]をクリックしてください。
【2-3】CSRファイルの選択
[Certificate List]が表示されます。[鍵ペアおよびCSRの生成]で設定したCSRファイルの[Name]をクリックしてください。
※注意
[Contents]が[Key]になっていること。
【2-4】[Import...]の実行
[General Properties]が表示されます。[Import...]ボタンを実行してください。
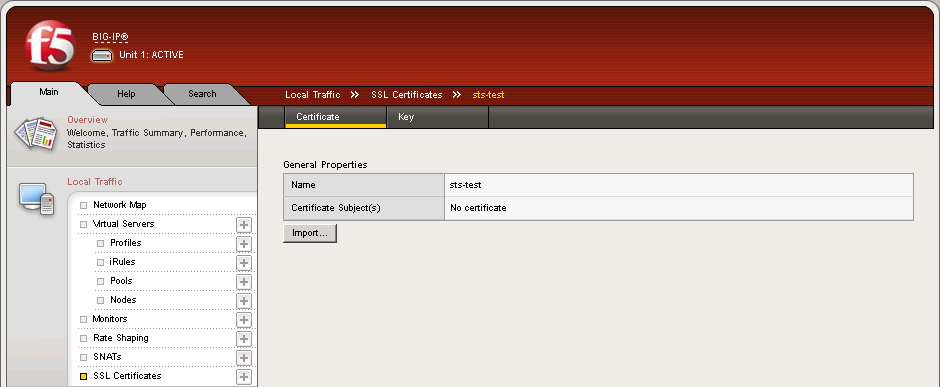
【2-5】[Paste Text]のチェック
[Paste Text]にチェックを付けてください。
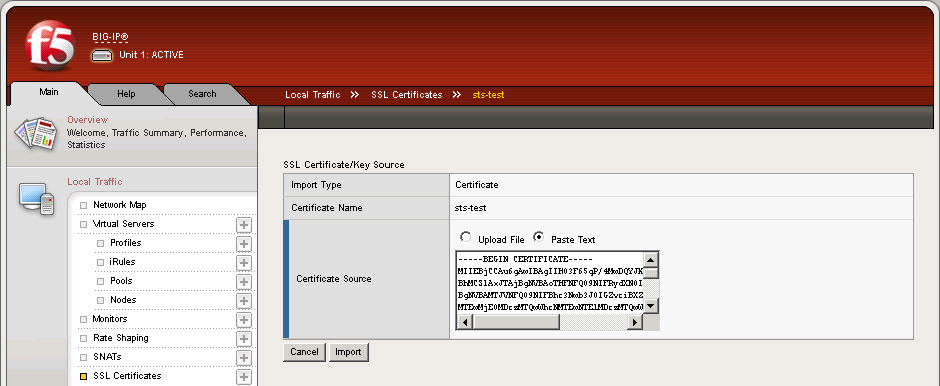
【2-6】[Paste Text]入力欄へ貼り付け
サーバー証明書の拡張子を *.txt に変更し、サーバー証明書のファイルを開いてください。
サーバー証明書の 「-----BEGIN CERTIFICATE-----」 から 「-----END CERTIFICATE-----」 の部分までコピーし、[Paste Text]の入力欄に貼り付けてください。
【2-7】[Import]の実行
[Import]をクリックしてください。
【2-8】完了
次の画面が表示されましたら、サーバー証明書のインストールは終了です。
※注意
[Contents]が[Certificate & Key]になっていること。
サーバー証明書の有効期限が表示されていること。
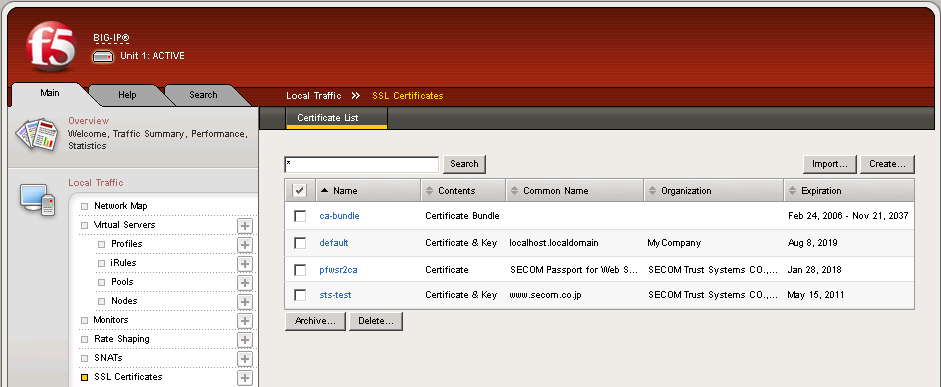
以上でサーバー証明書のインストールは完了です。
3.証明書プロファイルの作成
【3-1】ログイン
F5 BIG-IPの管理コンソールにアクセスしてログインしてください。
【3-2】[Profiles]の表示
[Main]タブを選択していることを確認し、[Local Traffic]の[Virtual Servers]にある[Profiles] をクリックしてください。
【3-3】[Client]の表示
[HTTP Profiles]が表示されます。[SSL]アイコンの下の[Client]をクリックしてください。
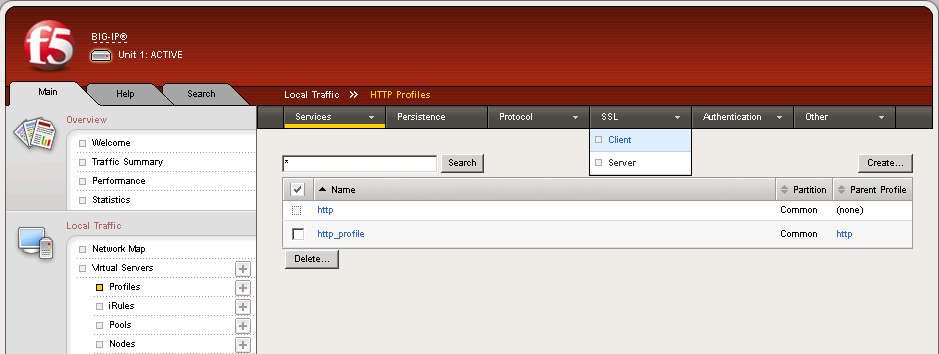
【3-4】新規作成
[Client SSL Profiles]が表示されます。証明書プロファイルを作成する場合、画面右上にある[Create...]をクリックしてください。
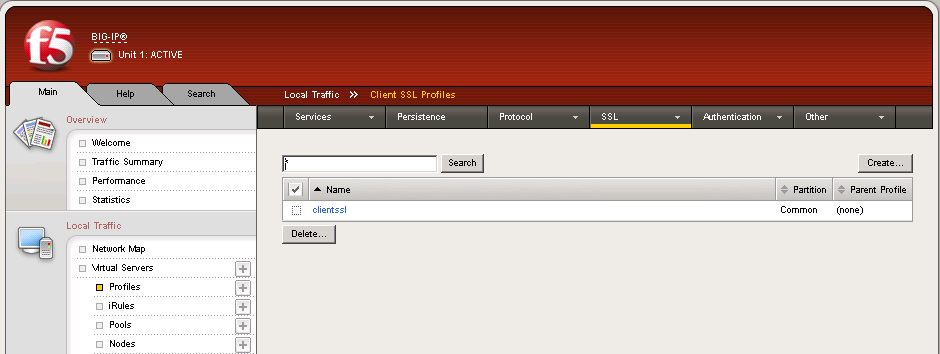
【3-5】情報入力
[General Properties]では、管理上の名前[Name]に任意の半角文字をいれます。[Parent Profile]は[clientssl]を択一します。
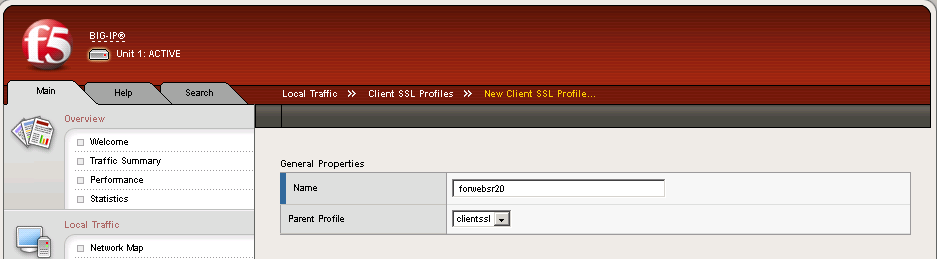
【3-6】[Configuration]欄の入力
[Configuration]には[Advanced]を択一し、[Custom]にチェックをいれてください。
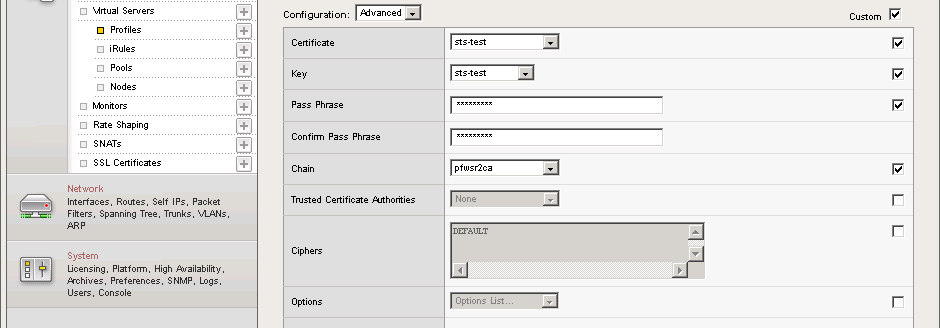
【3-7】[Certificate][Key]欄の入力
[Certificate]と[Key]の[Custom]にチェックがはいっていることを確認した上で[Certificate]には[鍵ペア及びCSRの生成]で設定した秘密鍵・サーバー証明書の識別名を択一してください。
[Key]には[鍵ペア及びCSRの生成]で設定した秘密鍵・サーバー証明書の識別名を択一してください。
【3-8】中間CA証明書の名前の択一
[Chain]の[Custom]にチェックがはいっていることを確認した上で、中間証明書の名前を択一してください。
【3-9】完了
[Finished]ボタンをクリックしてください。
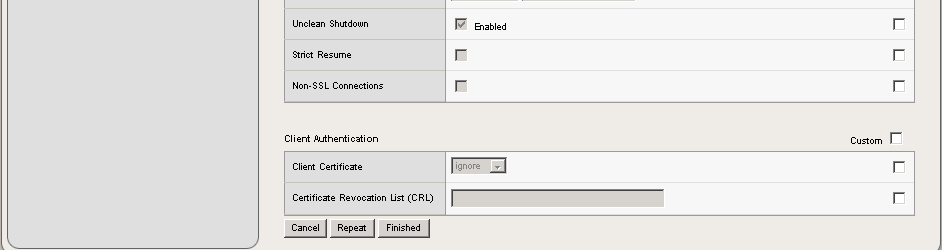
【3-10】確認
[Client SSL Profiles]に新しく設定が追加されていることを確認してください。
以上で証明書プロファイルの作成は完了です。
4.仮想サーバーへの証明書プロファイル設定
【4-1】ログイン
F5 BIG-IPの管理コンソールにアクセスしてログインしてください。
【4-2】[Virtual Servers]の表示
[Main]タブを選択していることを確認し、[Local Traffic] の [Virtual Servers]をクリックしてください。
【4-3】仮想サーバの選択
[Virtual Server List]からサーバー証明書を設定したい仮想サーバーをクリックしてください。
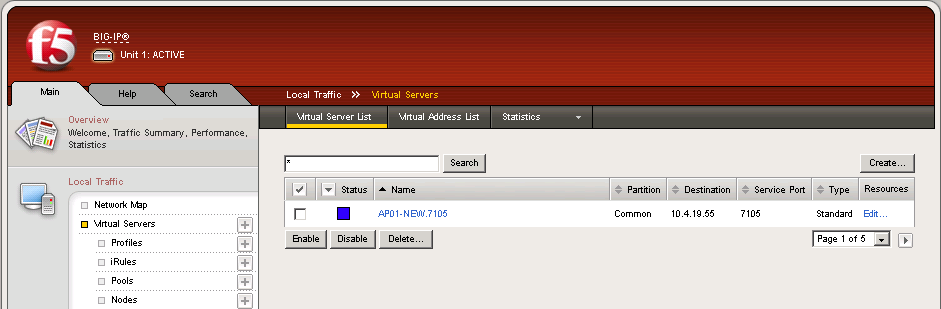
【4-4】証明書プロファイルの択一
[SSL Profile(Client]に、サーバー証明書を設定した証明書プロファイルを択一してください。
※注意
[Service Port]が[HTTPS]であること。
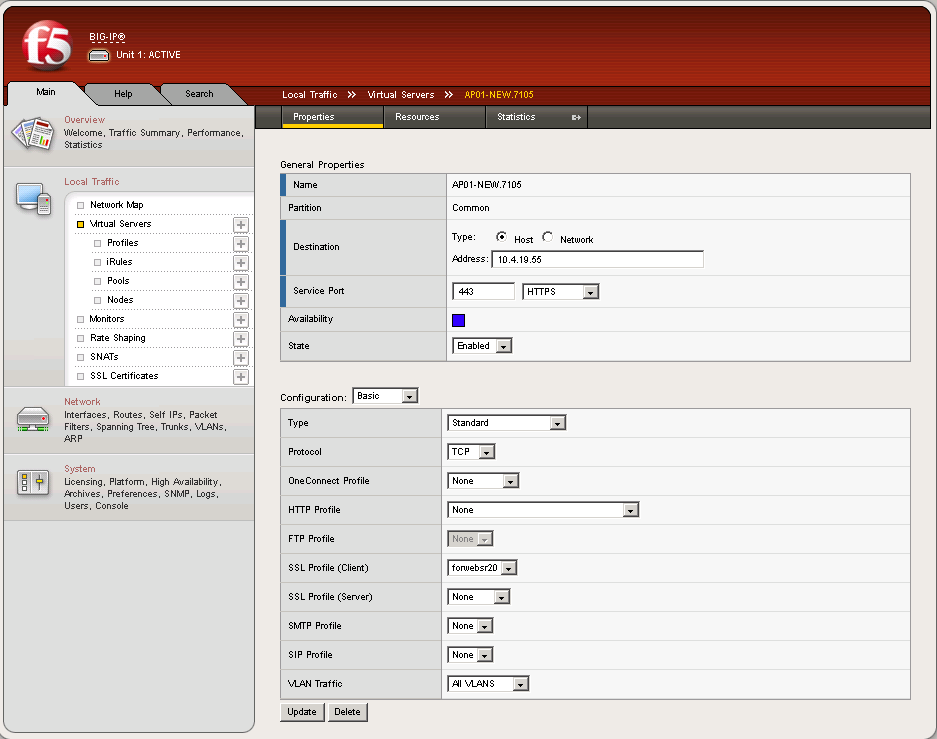
【4-5】完了
[Update]をクリックしたら、仮想サーバーへのサーバー証明書の設定は終了です。
以上で仮想サーバーへの証明書プロファイル設定は完了です。









