Windows Vistaをご利用のお客様
Windows VistaでInternet ExplorerやSafariをご利用の場合、警告、または「画面を表示できません」と表示されることがあります。Windows Vistaにはルート証明書の更新機能が搭載されており、ルート証明書が更新されているかご確認ください。
1. ルート証明書の更新機能とは
ルート証明書の更新機能はSSL通信にて必要な信頼されたルート証明書を、証明書ストアに自動的に登録するためのWindows Vistaの機能です。
Internet Explorerを使用しWebサイトに対してSSL通信でアクセスすると、以下自動機能にてルート証明書が更新されます。
- SSL通信で必要なルート証明書がPC端末の証明書ストアに登録されているかWindowsが自動的に確認をする。
↓ ↓ ↓ - PC端末の証明書ストアにSSL通信で必要なルート証明書が登録されていない場合、Windowsが自動的にMicrosoft社のWindows Update Webサイトにアクセスし、Microsoft社に信頼されたルート証明書として登録されているか確認をする。
↓ ↓ ↓ - Microsoft社に登録されているルート証明書の場合、Windowsが自動的にルート証明書をダウロードし、ルート証明書が自動的に信頼されたルート証明書としてPC端末の証明書ストアへ自動的に登録される。
2. ルート証明書の確認方法
- Microsoft(Windows) Internet Explorerを実行してください。
- メニュー・バーの[
ツール(T)]から[インターネット オプション(O)...]を実行してください。<インターネット オプション> ダイアログがポップアップします。 - [
コンテンツ]タブを択一し、[証明書(C)...]ボタンを実行してください。<証明書> ダイアログがポップアップします。 - [
信頼されたルート証明機関]タブを択一してください。
発行先/発行者が「GTE CyberTrust Global Root」の証明書が表示される場合は、ルート証明書が更新されています。表示されない場合はルート証明書が更新されていません。
3. 警告メッセージが表示される(自動的にルート証明書が更新されない)環境について
ルート証明書の更新機能はWindows Vistaのインストール時から有効な状態になっておりますが、エンドユーザー側において次のような場合はルート証明書が更新されません。
- ルート証明書の更新機能を無効にされている場合
- Microsoft社のWindows Update Webサイトへのアクセスを禁止している場合
4. 警告メッセージの回避方法について
以下いずれかの方法でご対応ください。
【方法1】Microsoft社のWebサイトよりルート証明書を手動でダウンロード
※Microsoft社 ルート証明書ダウンロードサイト
- ルート証明書ダウンロードサイトへアクセスします。ダイアログがポップアップしますので[
実行(R)] ボタンを実行してください。
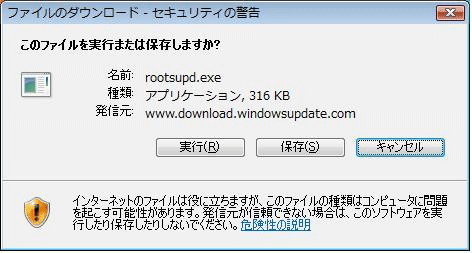
- <ユーザー アカウント制御>ダイアログがポップアップします。「
続行(C)」をクリックしてください。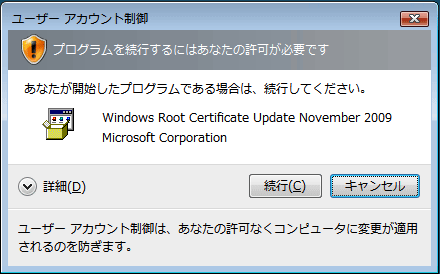
- インストールは完了です。
もし次の<プログラム互換性アシスタント>ダイアログがポップアップしたらルート証明書がインストールされているかどうか確認してください。
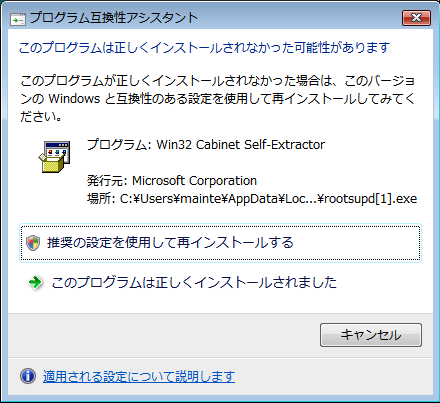
※補足 次のダイアログが表示されることがございます。
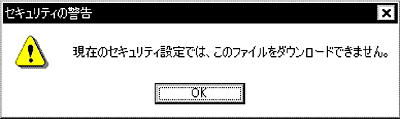
この場合は次の手順を実行後、再度ルート証明書ダウンロードサイトにアクセスください。
- メニュー・バーの[
ツール(T)]から[インターネット オプション(O)...]を実行してください。<インターネット オプション> ダイアログがポップアップします - [
セキュリティ]タブを択一してください - [
レベルのカスタマイズ(C)...]ボタンを実行してください。 <セキュリティの設定> ダイアログがポップアップします - [
ダウンロード]の下の[ファイルのダウンロード]から[有効にする]のラジオ・ボタンを択一してください - [
OK]ボタンを実行してください - <警告> ダイアログがポップアップしますので、[
はい(Y)]ボタンを実行してください。<インターネット オプション> ダイアログに戻ります - [
OK]ボタンを実行してください。<インターネット オプション> ダイアログが閉じます
【方法2】「ルート証明書の更新」機能の変更
以下の方法で「ルート証明書の更新」機能を確認し、ルート証明書の更新機能を無効にされている場合は更新機能を有効にします。
- スタート・メニューの入力欄に「
mmc」と入力し、mmcを実行してください。。
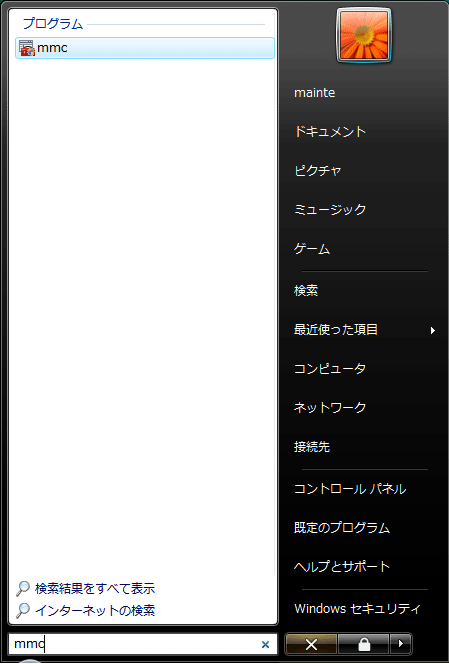
※クラシック[スタート]メニューをご利用の場合、入力欄はございません。スタート・メニューから[ファイル名を指定して実行(R)...]を実行し、[名前(O)]の入力欄に「mmc」と入力してください。 - <コンソール1 - [
コンソール ルート]>画面が開きます。
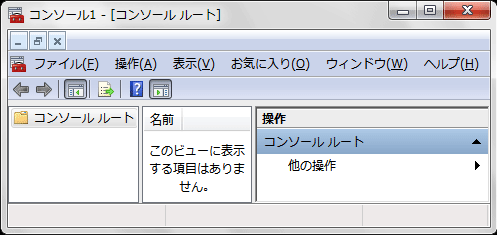
メニュー・バーの[ファイル(F)]から[スナップインの追加と削除(M)...]メニュー・アイテムを実行してください。
- <スナップインの追加と削除>ダイアログがポップアップします。
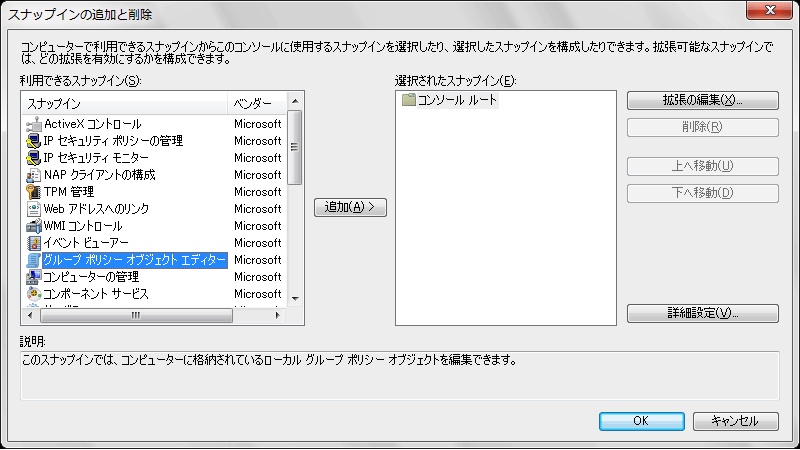
[利用できるスナップイン(S)]リストボックスから[グループ ポリシー オブジェクト エディター]を択一してから[追加(A) >]ボタンを実行してください。
- <グループ ポリシー オブジェクトの選択>ダイアログがポップアップします。
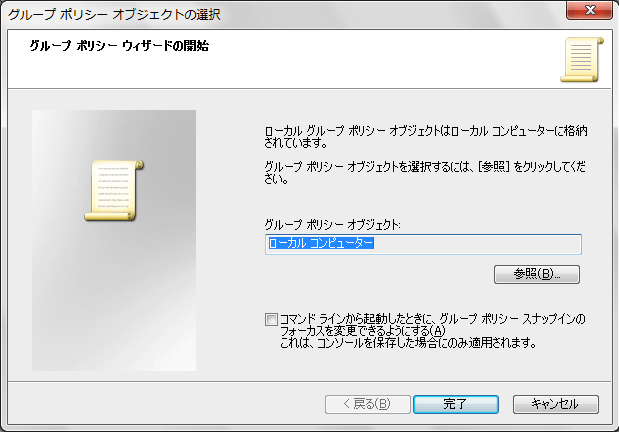
[完了]ボタンを実行してください。ダイアログが閉じます。
- <スナップインの追加と削除>ダイアログの[
OK]ボタンを実行してください。
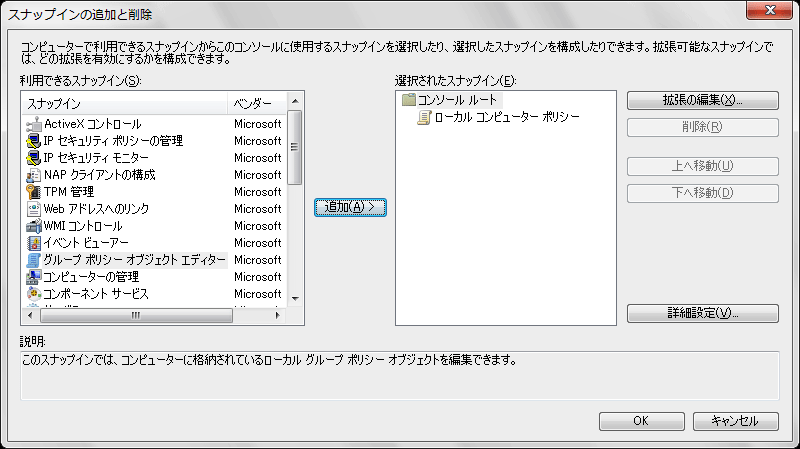
ダイアログが閉じます。
- <コンソール1 - [
コンソール ルート]>画面で[ローカル コンピューター ポリシー]を択一し実行してください。
- 「
コンピューターの構成\管理用テンプレート\システム\インターネット通信の管理\インターネット通信の設定」を択一し「ルート証明書の自動更新をオフにする」の状態を確認してください。
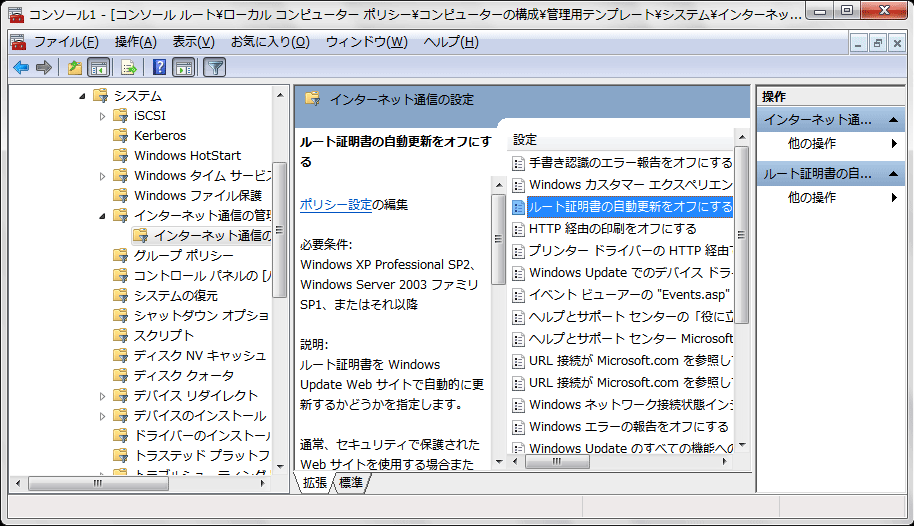
[未設定]または[無効]であれば問題ありません。[有効]になっている場合は、以下 8. からの手順を実施してください。
- ルート証明書更新機能が使われておりませんので[
ルート証明書の自動更新をオフにする]を択一した後で、メニュー・バーの[操作(A)]から[編集(E)]を実行してください。
<ルート証明書の自動更新をオフにする>ダイアログがポップアップします。
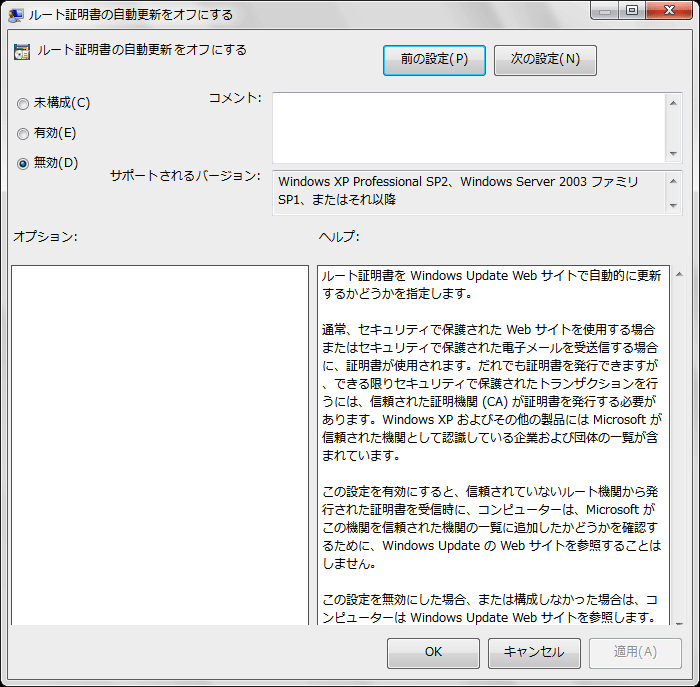
ダイアログの[無効(D)]ラジオボタンを択一し、[OK]ボタンを実行してください。
|
|
|
|