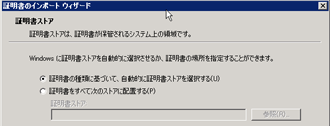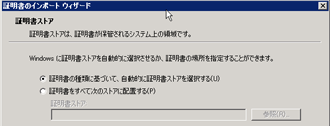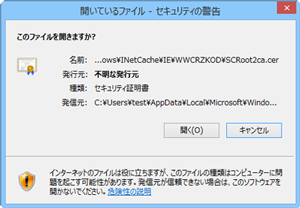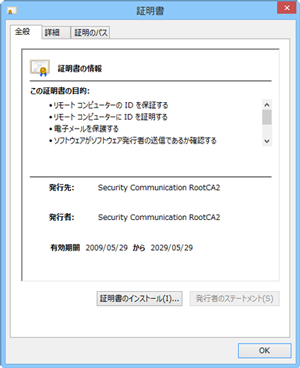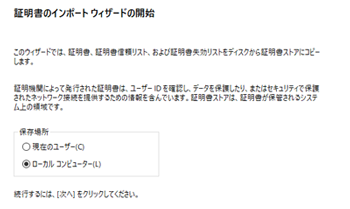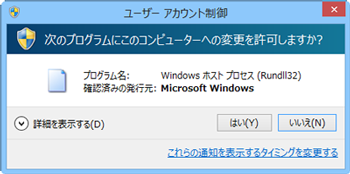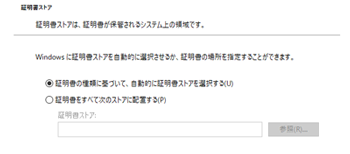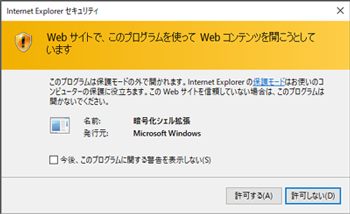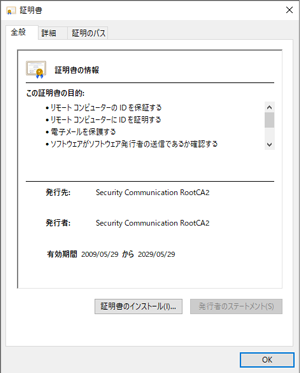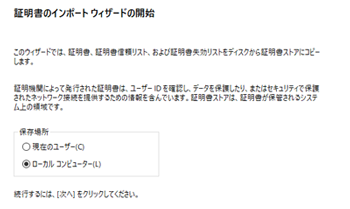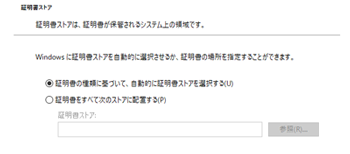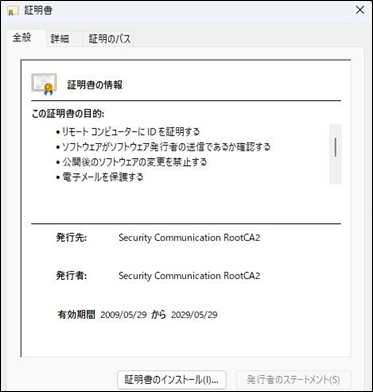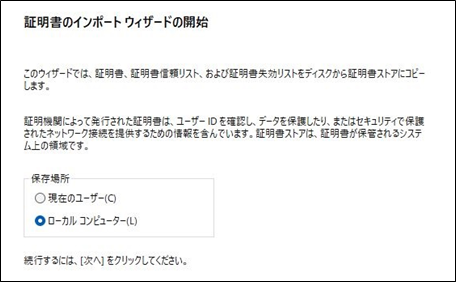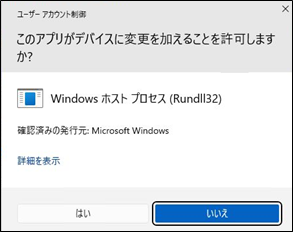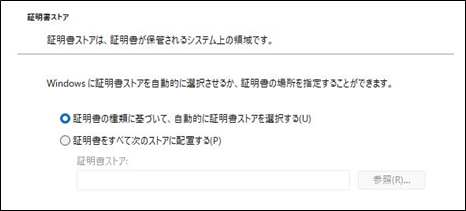このページでは警告が表示される端末に対して警告を回避するために、ルート証明書を更新する方法をご説明します。
【Internet Explorerで表示される警告】
この Web サイトで提示されたセキュリティ証明書は、信頼された証明機関から発行されたものではありません。
【インストール方法】
■Windows 7
■Windows 8
■Windows10
■Windows11
■Windows 7 をご利用の場合
- 以下URLへアクセスします
https://repository.secomtrust.net/SC-Root2/SCRoot2ca.cer
- ブラウザの下側にメッセージが表示されますので、「ファイルを開く(O)」をクリックします。

- 証明書の全般タグにある[証明書のインストール(I)]をクリックします。

- 証明書のインポートウィザードが開始されますので、次へ進みます。
- 証明書ストアでは、「証明書の種類に基づいて、自動的に証明書ストアを選択する(U)」のチェックのまま、次へ進みます。
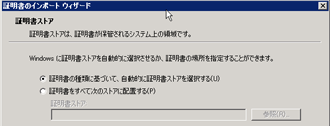
- 証明書のインポートウィザードの完了画面が表示されますので「完了」をクリックし、インストール完了です。
■Windows 8 をご利用の場合
- 以下URLへアクセスします
https://repository.secomtrust.net/SC-Root2/SCRoot2ca.cer
- ブラウザの下側にメッセージが表示されますので、「ファイルを開く(O)」をクリックします。

- セキュリティの警告が出た場合は、「ファイルを開く(O)」をクリックします。
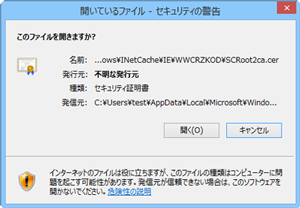
- 証明書の全般タグにある[証明書のインストール(I)]をクリックします。
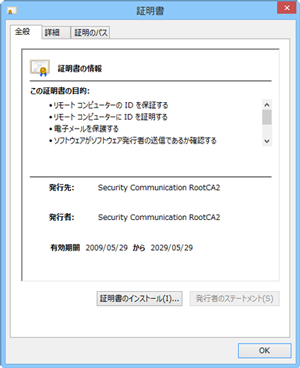
- 証明書のインポートウィザードが開始されますので、[ローカルコンピューター(L)]を選択して、「次へ(N)」で進みます。
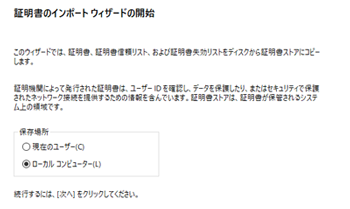
※インストール中に以下のメッセージが表示された場合は、「はい(Y)」をクリックして進めてください。
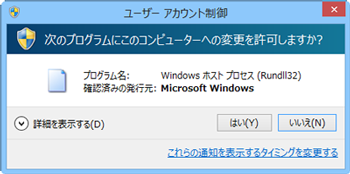
- 証明書ストアでは、「証明書の種類に基づいて、自動的に証明書ストアを選択する(U)」のチェックのまま、「次へ」で進みます。
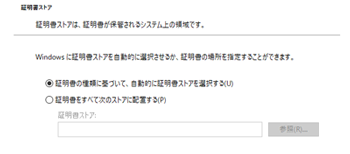
- 証明書のインポートウィザードの完了画面が表示されますので「完了」をクリックし、インストール完了です。
■Windows 10 をご利用の場合
- 以下URLへアクセスします
https://repository.secomtrust.net/SC-Root2/SCRoot2ca.cer
- ブラウザの下側にメッセージが表示されますので、「ファイルを開く(O)」をクリックします。

- セキュリティのメッセージが表示された場合は、「許可する(A)」をクリックします。
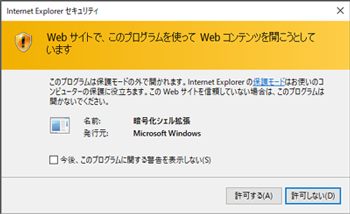
- 証明書の全般タグにある[証明書のインストール(I)]をクリックします。
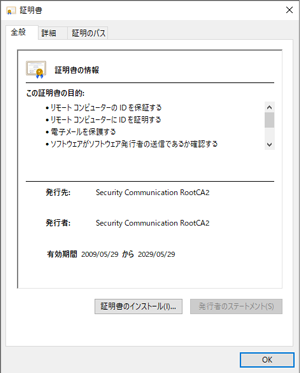
- 証明書のインポートウィザードが開始されますので、[ローカルコンピューター(L)]を選択して、「次へ(N)」で進みます。
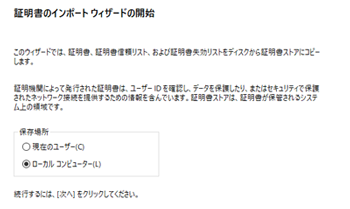
- 証明書ストアでは、「証明書の種類に基づいて、自動的に証明書ストアを選択する(U)」のチェックのまま、「次へ」で進みます。
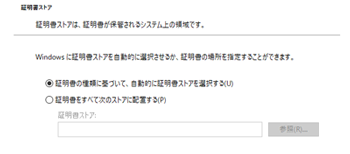
- 証明書のインポートウィザードの完了画面が表示されますので「完了」をクリックし、インストール完了です。
■Windows 11 をご利用の場合
- 以下URLへアクセスします
https://repository.secomtrust.net/SC-Root2/SCRoot2ca.cer
- ブラウザ(Microsoft Edge)の右上部に「↓」が表示されますのでクリックし、ダウンロードの「ファイルを開く(O)」をクリックします。

- 証明書の全般タグにある[証明書のインストール(I)]をクリックします。
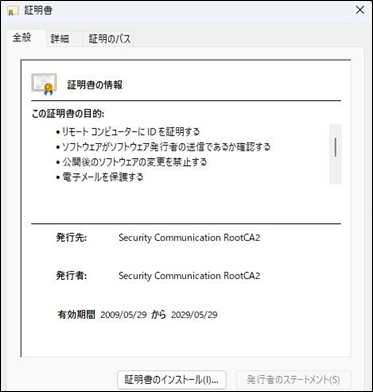
- 証明書のインポートウィザードが開始されますので、[ローカルコンピューター(L)]を選択して、「次へ(N)」で進みます。
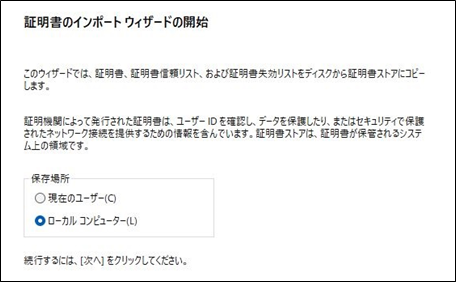
※インストール中に以下のメッセージが表示された場合は、「はい」をクリックして進めてください。
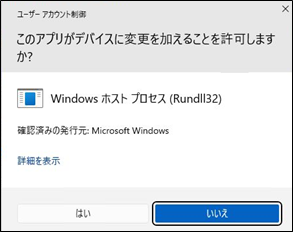
- 証明書ストアでは、「証明書の種類に基づいて、自動的に証明書ストアを選択する(U)」のチェックのまま、「次へ」で進みます。
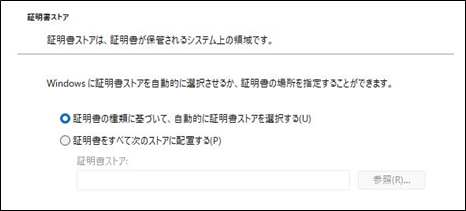
- 証明書のインポートウィザードの完了画面が表示されますので「完了」をクリックし、インストール完了です。